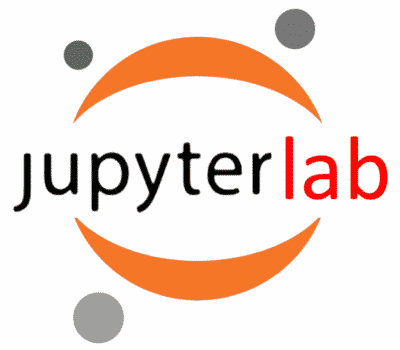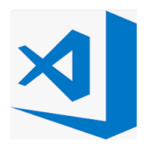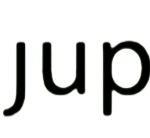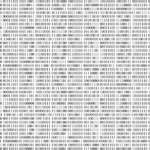発売数10,000万本突破を記念して、今だけ期間限定で87%オフの大セール中!
Jupyter Lab(ジュピター・ラボ)とは
Jupyter Lab(ジュピター・ラボ)とはJupyter Notebook(ジュピター・ノートブック)の進化版で、次世代のブラウザ上で動作するプログラムの対話型実行環境です。データ分析には欠かせないツールの1つです。
ノートブックと呼ばれるファイルにpythonなどのプログラムを記述し、実行結果を逐次確認しながら、データ分析を進めることができます。
Jupyter Lab上では、様々なライブラリを使うことができ、TensorFlow(テンソルフロー)などの機械学習やディープラーニング用のライブラリも動作させることができます。
またJupyter Labでは、入力したプログラムの実行結果が、プログラムの直後に表示されるので、結果が分かりやすく、すぐに確認することができます。
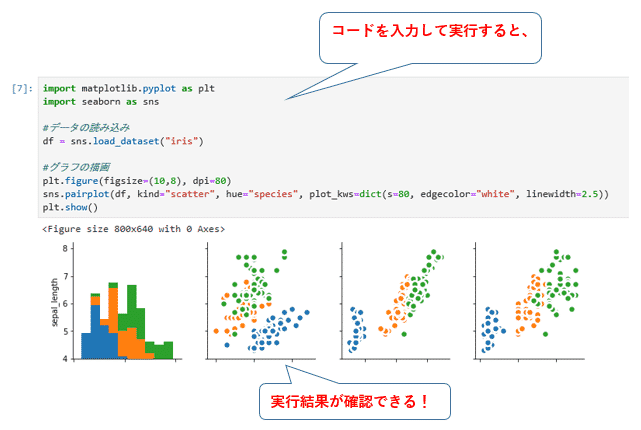
このような3Dのグラフも表示することができ、複雑なデータ分析の結果もビジュアルで表現し、確認することができます。
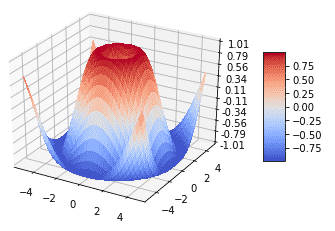
さらに、Markdown(マークダウン)と呼ばれる文章を記述することができ、コードや実行結果も含めた技術的なドキュメントの作成や共有に役立てることもできます。
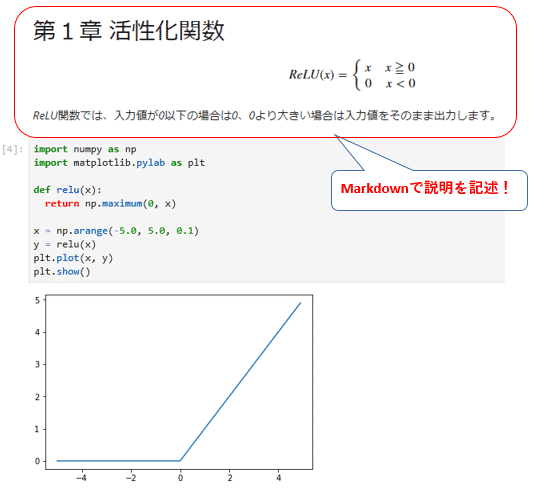
またJupyter Labはオープンソースで公開されていますので、無料で利用することができます。
発売数10,000万本突破を記念して、今だけ期間限定で87%オフの大セール中!
Jupyter Labのインストール
Jupyter Labのインストールは主に2つの方法があります。
- Anaconda(アナコンダ)と一緒にJupyter Labもインストールする。
- Jupyter Labだけをインストールする。
1. Anacondaと一緒にJupyter Labもインストールする方法
Anaconda(アナコンダ)とは、データサイエンスに特化したプラットフォームで、データサイエンスに適したライブラリや便利な機能を有しています。Anacondaの中には、PythonやRなどのデータサイエンスに良く利用される言語のパッケージも含まれています。Anacondaは無料で利用することができ、簡単にインストールすることができます。本サイトでは、AnacondaをインストールすることでPythonを利用できる環境を整えていきます。
Pythonには、2.x系列と3.x系列がありますが、一部の機能において、互いに互換性がありません。本サイトでは、最新の3.x系列を使っていきます。
それでは、Anacondaのインストールを進めていきます。Windows編とMac編に分かれていますので、使っている環境の手順を元にインストールしてください。
>>「AnacondaでPythonのインストール(Windows編)」の章へ移動
>>「AnacondaでPythonのインストール(Mac編)」の章へ移動
2. Jupyter Labだけをインストールする方法
Pythonのパッケージ管理ツールpipを利用してインストールする場合は、以下のコマンドを利用ください。
pipの詳しい説明は「Pythonでの外部ライブラリの追加インストール方法」を参照ください。
Python.orgが推奨するパッケージ管理ツールpipenvでインストールする場合、次のコマンドを入力してください。
pipenv shell
Jupyter Labの起動
Jupyter Labを起動するには、コンソールから以下のコマンドを入力してください。Jupyter Labが起動します。
発売数10,000万本突破を記念して、今だけ期間限定で87%オフの大セール中!
Jupyter Labの使い方
Jupyter Labを起動するとブラウザが起動し、次の画面が表示されます。
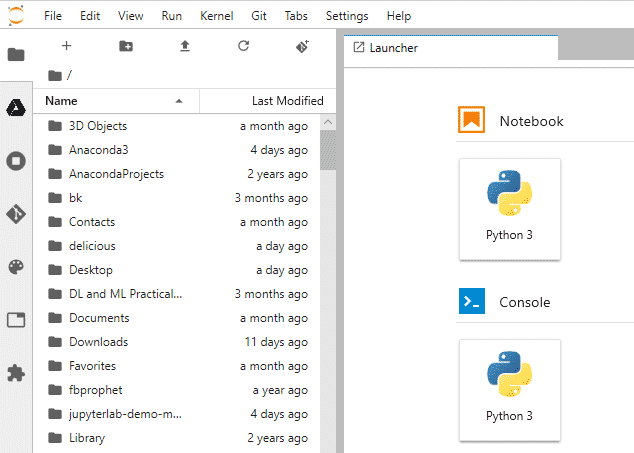
画面の左側には、フォルダ・ファイルの一覧が表示されています。この一覧の中のフォルダの階層から、作業を行なうフォルダを選択してください。
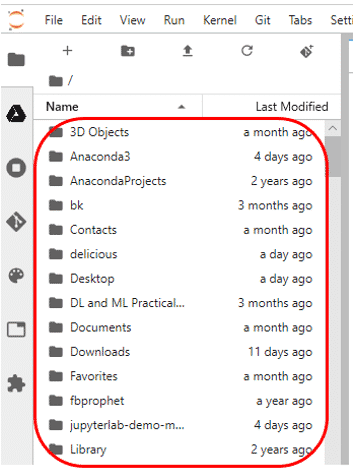
作業するフォルダを選択した後、右側の「Notebook」メニューより「Python3」を選択してください。
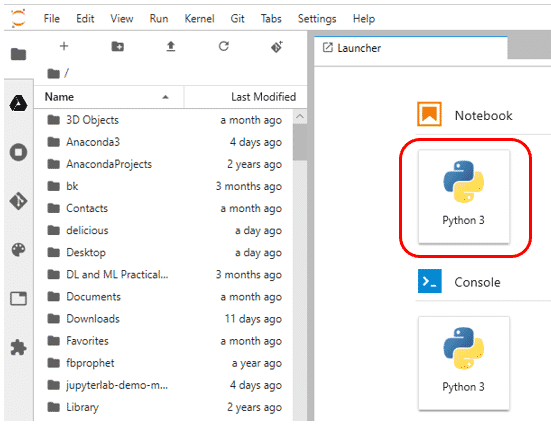
選択すると次のような画面が表示されます。画面の中に青枠で囲まれた領域を「セル」と言い、この中にプログラムを記述していきます。セルの左端には[n]と表示されており、nは実行時に連番が表示されます。
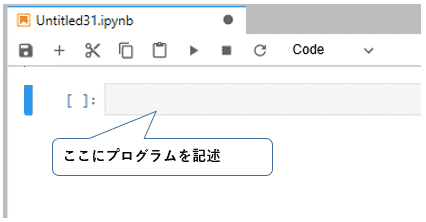
試しに簡単な計算を入力して結果を表示させてみます。セルの中に 1 + 3 と記述して実行します。
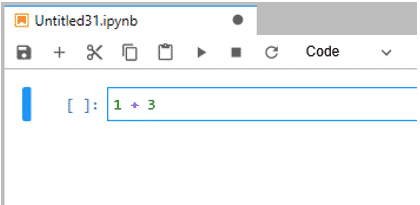
赤枠で囲ったボタンが実行ボタンになります。実行ボタンを押して、プログラムを実行します。
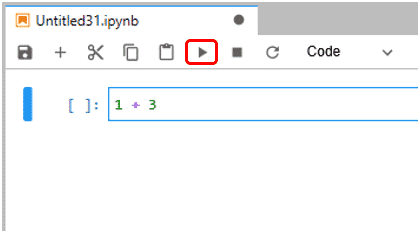
実行するとセルの下に結果が表示され、次のセルが追加されます。実行結果は、セルの下に出力されます。実行された結果の左側に [n]と出力されます。(nはコード入力行と同じ番号になります。また実行結果によっては、 [n]が表示されないものもあります。)
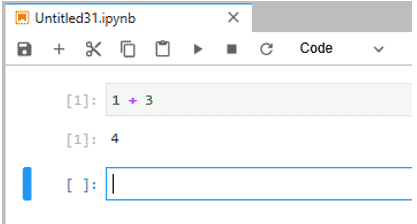
同様に計算式を記述し、実行ボタンを押すことで、またその下に結果が表示されます。
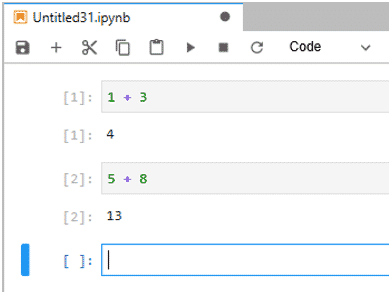
今回は簡単な計算式で試してみましたが、これがPythonのプログラムの場合も同様に、プログラムをセルに記入し、実行ボタンを押すと、その下に結果が表示され、実行結果を確認することができます。
そしてさらにその下のセルに続けてプログラムを記述していくというような流れで、順次結果を確認しながらコーディングしていくことになります。
また1つのセルには、1行だけでなく、複数行に渡ってプログラムを記述することもできます。
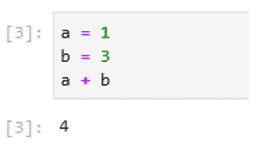
詳しくは別の記事「Matplotlibでの各種グラフの描画」で紹介しますが、実行結果には次のようなグラフなども表示させることができます。
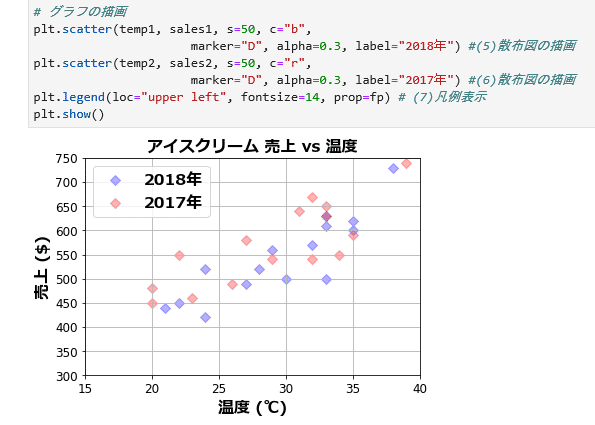
エディットモード・コマンドモード
Jupyter Labのセルには、「エディットモード」と「コマンドモード」の2つのモードがあります。
上下キーやマウスなどでセルを選択し、「エンター」キーを押すと、セルの周りの枠線が青色になり、そのセルは「エディットモード」になります。また、セルの中の灰色の入力エリアをクリックしても、同様にエディットモードになります。
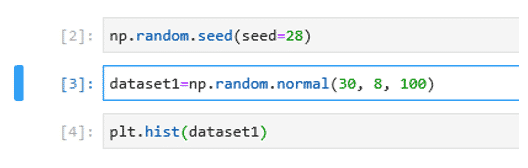
エディットモードは、セルに対してプログラムなどを入力する為のモードです。
セルを選択し「エスケープ」キーを押すと、セルの中と周りの枠線が灰色になり、そのセルは「コマンドモード」になります。またセルの外側のエリアをクリックしても、同じくコマンドモードになります。
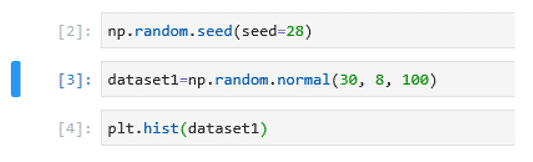
コマンドモードは、セルの削除や追加など、セル自体に対して何らかの操作を行う為のモードです。コマンドモードでは、上下キーでセルを移動することができます。
Jupyter Labのショートカットキー
Jupyter Labには便利なショートカットキーが用意されています。
例えば、プログラムの実行には、実行ボタンを押す代わりに、「Shift」キーを押しながら「Enter」キーを押すことで、セル内のプログラムを実行し、その下に新しいセルを追加することができます。(以降では、1つのキーを押しながら、もう一方のキーを押す場合、「Shift + Enter」のように記載します。)
また新しいセルを追加せず、セル内のプログラムを実行する場合、「Ctrl + Enter」キーを押します。
セルの削除は、セルを選択し、エスケープキーを押してコマンドモードにしてから「D」キー(Delete:削除)を2回押すと、削除することができます。
同じくコマンドモードで「A」キー(above:上)を押すと、今のセルの上に新しいセルが追加されます。そして「B」キー(below:下)を押すと、今のセルの下に新しいセルが追加されます。
またJupyter Labでは、記述したコードを選択して、ショートカットキー Ctr + / (スラッシュ) を押すとコメントアウトすることができます。ショートカットキーでのコメントアウトの詳しい説明は、「Jupyter Notebook(Lab)でのショートカットキーによるコメントアウトと除去」を参照ください。
その他にもたくさんのショートカットキーが用意されており、画面左のメニューの「commands」を選択すると検索欄が表示されますので、検索したい操作を入力すると、下に操作名とショートカットキーが表示されます。
ここでは保存方法を検索する為、検索欄に「save」と入力すると、下に「Save Notebook」とその右にショートカットキー「Ctr+S」が表示されました。
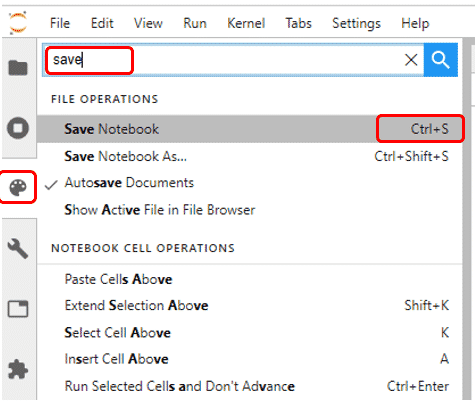
このようにして、ショートカットキーを確認することができます。
Jupyter Labの終了方法
Jupyter Labを終了する場合は、メイン画面の左上の「File」メニューから、
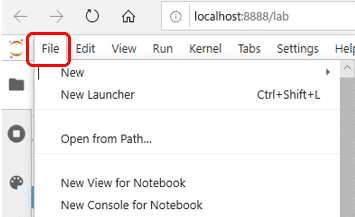
「Shut Down」をクリックしてください。
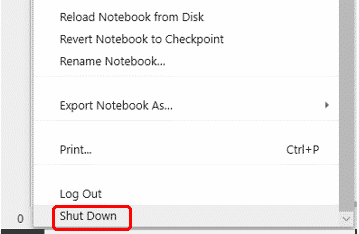
すると次のようなシャットダウンの確認メッセージが表示されます。「Shut Down」ボタンを押してください。
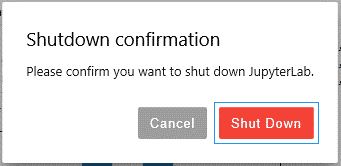
以上でJupyter Labを終了することができます。
Markdown(マークダウン)の使い方
Jupyter Labでは、Markdown(マークダウン)と呼ばれる文章を記述することができ、コードや実行結果も含めた技術的なドキュメントの作成や共有に役立てることもできます。
以下がMarkdownで記述した説明の例です。このようにコードの上に太字で見出しを記述したり、数式や説明を記述したりすることができます。
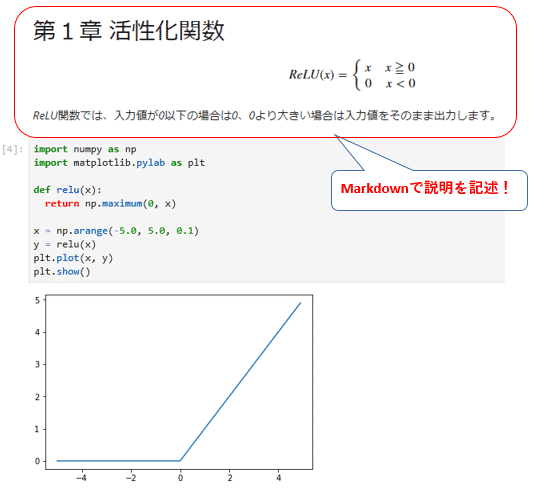
Markdownの記述方法は、セルにMarkdown記法にそった文字を記述し、右のメニューで「Markdown」を選択します。
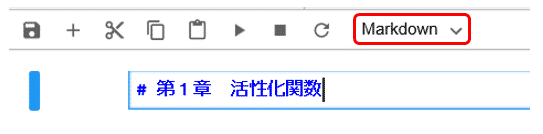
もしくは、コマンドモードで「m」キー(markdown:マークダウン)を押すと、「Markdown」に切り替わります。
そして、「Ctrl + Enter」(実行のみ)、もしくは、「Shift + Enter」(実行+行追加)キーを押し、セル内の記述を実行すると、Markdownの記述になります。
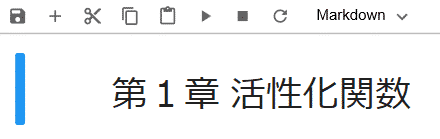
数式の場合も同様にMarkdown記法で数式を記述して実行すると、
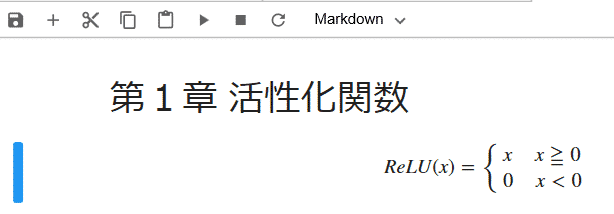
このように数式が表示されました。
今度はコードを記述する場合、セルにコードを入力後、右上のメニューから「Code」を選択して実行します。※新しいセルを追加すると、通常は「Code」が選択されています。
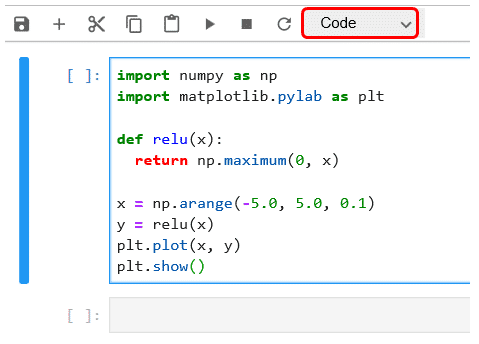
最終的に次のようにMarkdownで記述された説明とPytonのコードと実行結果が一覧できるようになりました。
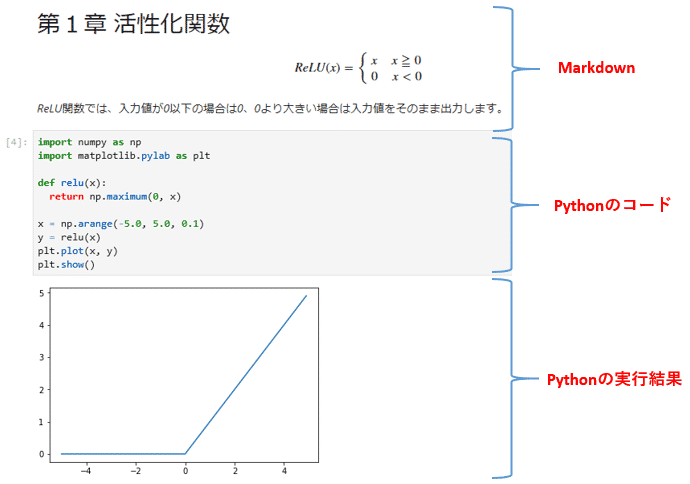
このようにして、Markdwonを利用して、分析結果やコードを含めた技術的な資料を作成することができます。
テーマ(背景)の変更方法(ダークモード化、フォントサイズ変更など)
テーマの変更は画面左上のメニュー「Setting」から「JupyterLab Theme」を選択すると、テーマに関するメニューが表示されます。
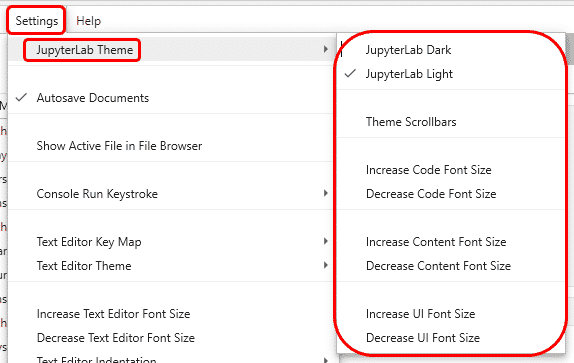
例えば、メニューから「JupyterLab Dark」を選択すると、次のような黒を基調としたテーマ(ダークモード)に変更することができます。
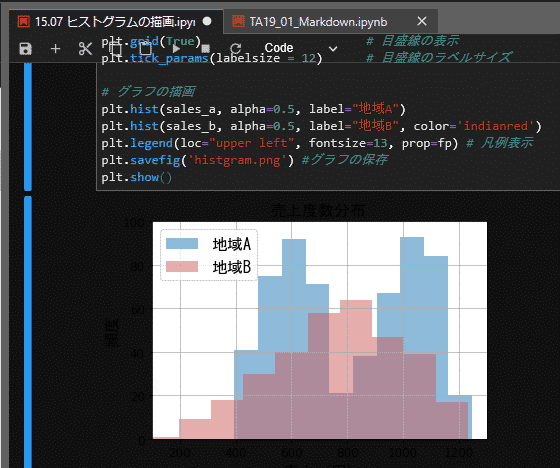
このメニューでは、フォントを大きくしたり、小さくしたりすることもできます。
拡張機能(Extensions)のインストール・管理
Jupyter Labの大きな特徴として拡張性に優れたデザインで構築されているというものがあります。Jupyter Lab自体も拡張機能の集まりによって構築されています。
Jupyter Labにはインストールして使える拡張機能がたくさんあり、これらの拡張機能をインストールすることにより、様々な機能を追加し、生産性を向上させることができます。
Node.jsのインストール方法
拡張機能を利用する前に、Node.jsをインストールする必要があります。Node.jsのインストールは次の方法のいずれか、もしくは、Webサイトからインストールしてください。
1. Anaconda(アナコンダ)のパッケージ管理ツールcondaでインストールするには、次のコマンドを入力してください。
2. Mac OS Xのパッケージ管理ツールHomebrewからインストールするには、以下のコマンドを入力します。
3. もしくは、Node.js公式サイト からインストールしてください。
Node.jsのインストールが終わりましたら、拡張機能のインストールの事前準備は整いました。
拡張機能のインストールとExtension Managerの使い方
拡張機能をインストールするには、左側のメニューから「Extension Manager」をクリックします。すると、次のような画面が開きます。
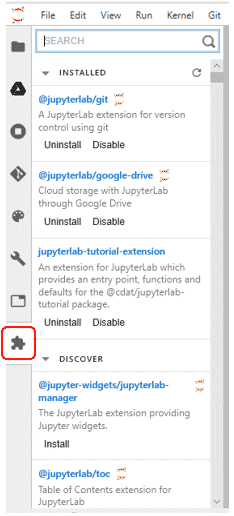
上部のSearch欄に入力した文字を元に、提供されている拡張機能を検索することができます。
Search欄の下にある「INSTALLED」以下に表示されているものが、既にインストールされている拡張機能になります。ここからそれぞれの拡張機能に対して、「Uninstall」(アンインストール)や「Disable」(無効)などの操作をすることができます。
また下の方の「DISCOVER」以下に表示されているものが、検索結果に一致した拡張機能になります。ここから「Install」をクリックすることで、拡張機能をインストールすることができます。
おすすめの拡張機能(Extensions)
Variable Inspector
記述したプログラムの変数に格納されている値を一覧で確認できる拡張機能です。1つ1つの変数の中身をprint関数などで確認する必要が無く、非常に便利です。
インストールは、左側のメニューから「Extension Manager」をクリックし、上部のSearch欄を利用して「@lckr/jupyterlab_variableinspector」を検索してください。
「DISCOVER」以下に表示されましたら、「Install」をクリックしインストールを開始します。
使い方は、変数を表示したいNotebookのセルを右クリックします。すると、次のようなメニューが表示され、下の方にある「Open Variable Inspector」をクリックします。
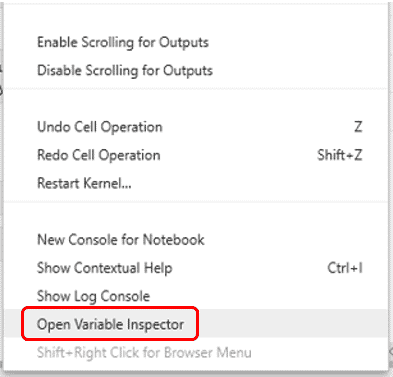
すると、別のタブで「Variable Inspector」というタブが立ち上がり、変数の一覧が表示されます。
例えば次の画面では、左の画面で記述しているプログラムの変数mylistの内容が、右の画面に表示されています。これにより今まで左の画面に記述しているようなprint関数で変数の中身を確認していたのが、不要になります。
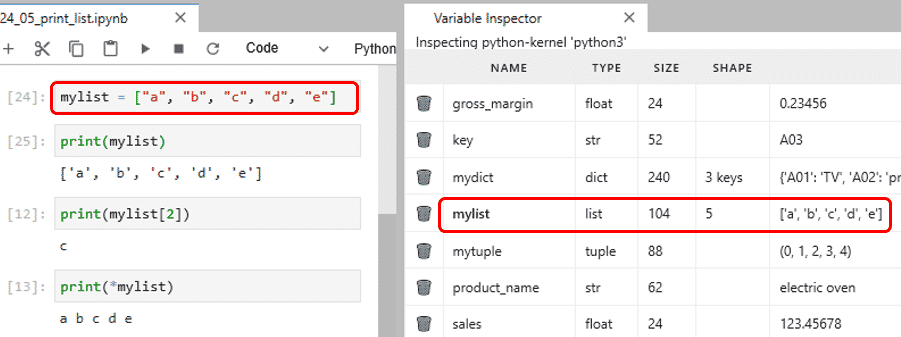
コード補完(autocomplete)
Jupyter Labにはコード補完機能が付いており、コードを途中まで入力しTabキーを押すと、入力の候補を表示してくれます。
例えば、次のようなコードを入力する際には、
1 2 | import numpy as np np.random.seed(seed=23) |
最初のimport文の内、「im」まで入力してTabキーを押すと、候補として次のものを表示してくれて、その中から必要なものを選ぶことができます。
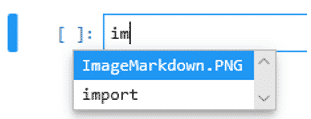
また「imp」まで入力してTabキーを押すと、自動的にimportまで入力してくれます。
同様に次の文の「np.」まで入力してTabキーを押すと、次のように候補を表示してくれます。
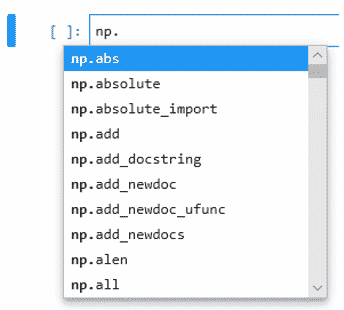
さらに次の文字の「r」までを入力すると、「np.r」から始まる候補を絞り込んで表示してくれます。
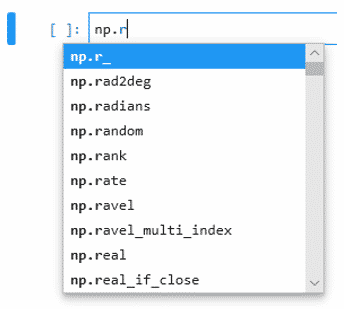
Jupyter Labには、このようにして途中までコードを入力すると、Tabキーを押すことにより、自動的にコードを補完してくれる機能が付いています。
Jupyter Labで.pyファイルの作成・保存と実行方法
通常、Jupyter Labで作成したNotebookファイルを保存すると、.ipynbというファイルが作成されます。これはPythonの実行形式では無く、Notebookとして読み込めるようなjson形式のファイルになります。
この章では、Pythonの実行ファイルである.pyファイルを作成し、実行する方法を確認していきましょう。
.pyファイルの作成・保存方法
Pythonの実行ファイルである.pyファイルを作成・保存するには、画面左上のメニュー「File」から「Export Notebook As」を選択し、右横に表示されたメニューから「Export Notebook to Executable Script」を選択して下さい。
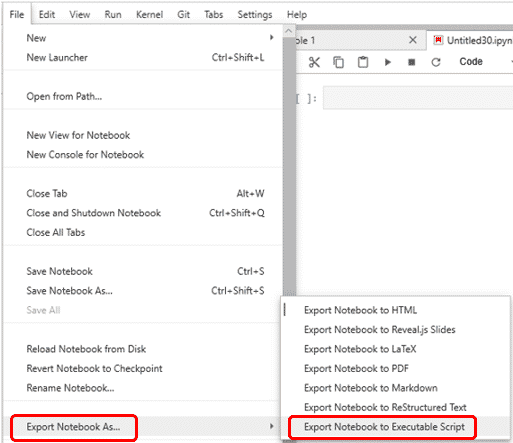
すると保存先を選択するウィンドウが出力されますので、そこで保存したいディレクトリを選択して保存してください。これで.pyファイルが作成されます。
例えば、次のようなコードを「A01_Print.py」という名前で.pyファイルに保存します。
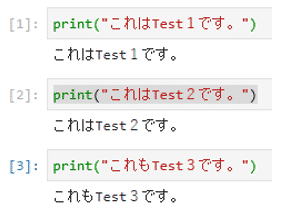
次にテキストエディタで「A01_Print.py」を開くと、次のようなコードが表示されます。
# In[1]:
print("これはTest1です。")
# In[2]:
print("これはTest2です。")
# In[3]:
print("これもTest3です。")
Notebookとして表示されるだけの項目はコメントアウトされ、Pythonの実行に関係するコードだけが残っていることがわかります。
.pyファイルの実行方法
次にこの「A01_Print.py」をコンソールで開いて実行してみましょう。まずは、「A01_Print.py」ファイルを適当なディレクトリに格納します。ここでは「C:\Users\Public」に格納しました。
そして左上の「+」をクリックします。
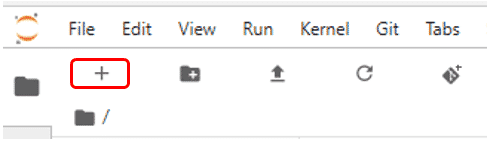
そして表示されたメニューから「Console」の「Python 3」を選択し、コンソール画面を開きます。
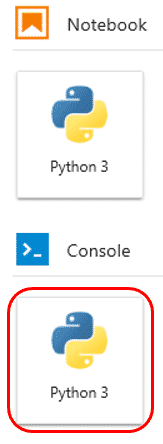
コンソール画面では、コマンド「%pwd」を入力し、カレントディレクトリを確認します。実行はショートカットキーShift + Enterで実行します。
1 | [1]: %pwd |
私の環境では、上のディレクトリが表示されました。
このディレクトリから、コマンド「cd」で.pyファイルを格納した「C:\Users\Public」に移動します。
1 | [2]: cd C:\Users\Public |
そしてもう一度コマンド「%pwd」を入力し、カレントディレクトリを確認すると、
1 | [3]: %pwd |
カレントディレクトリがファイルを格納した場所に変わりました。
最後にコマンド「%run -i 実行ファイル」を入力し、.pyファイルを実行します。
1 | [4]: %run -i A01_Print.py |
これはTest2です。
これもTest3です。
すると実行結果が正しく表示されました。
このようにして、コマンド「%run -i 実行ファイル」で.pyファイルを実行することができます。
もう一度、コマンドをおさらいしましょう。
cd : ディレクトリの移動
%run -i ファイル(.py) : ファイル(.py)の実行
関連記事です。
Jupyter Labの使い方の次には、Pythonのチュートリアルに取り掛かるのが良いかと思います。初心者向けに抑えておくべき重点項目について解説しています。