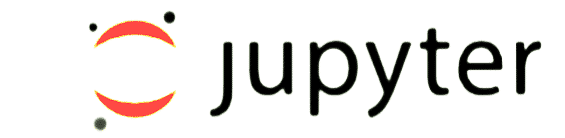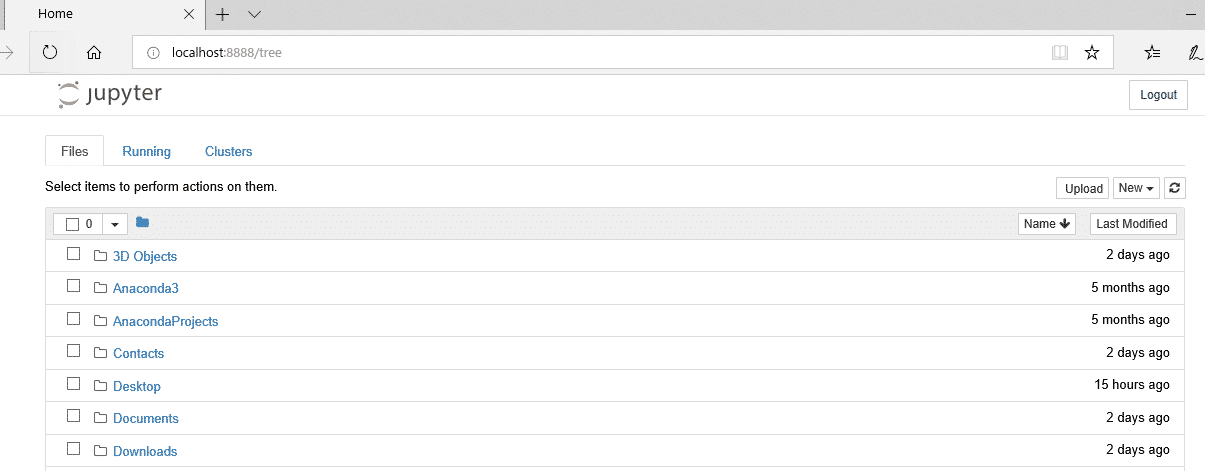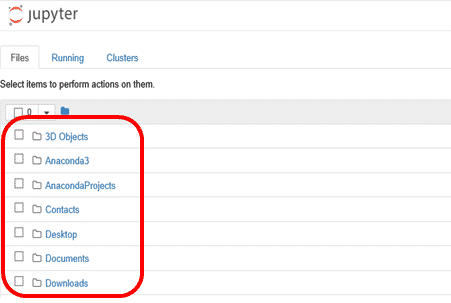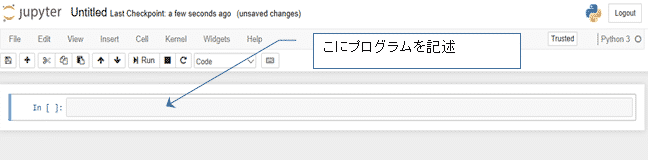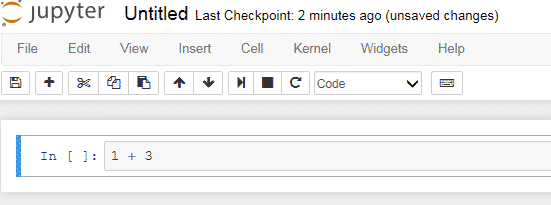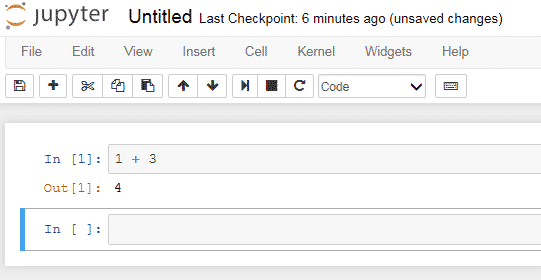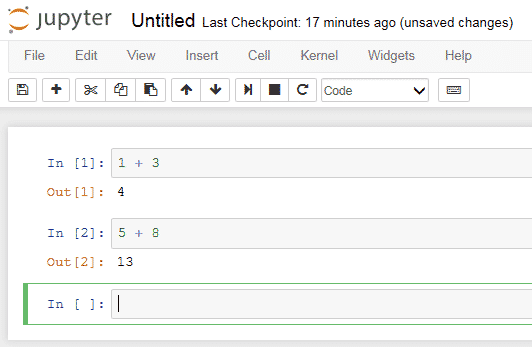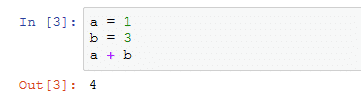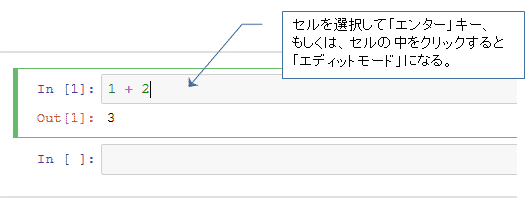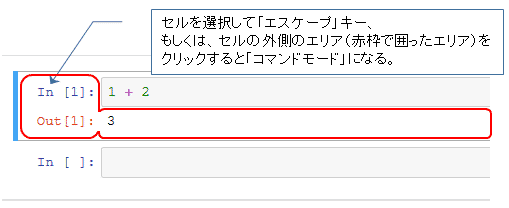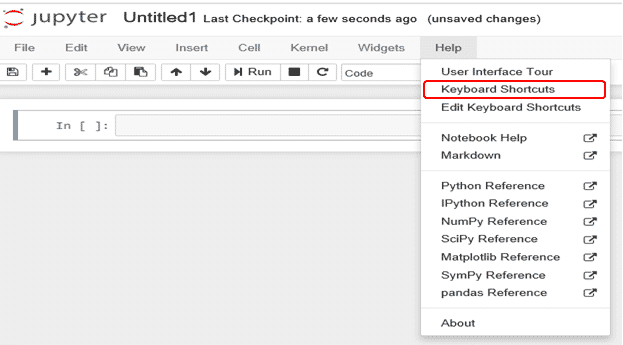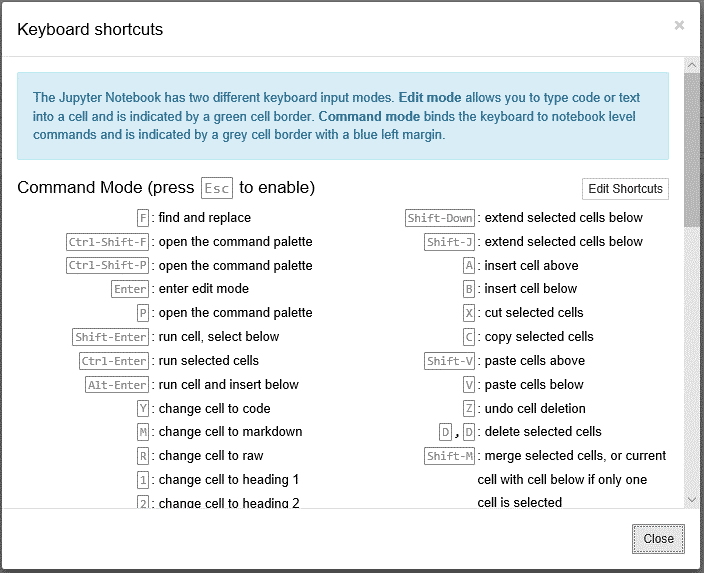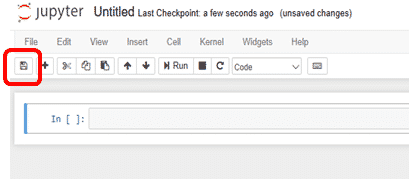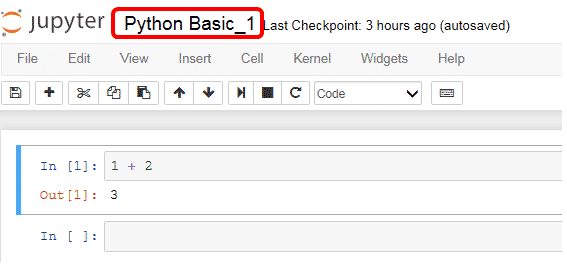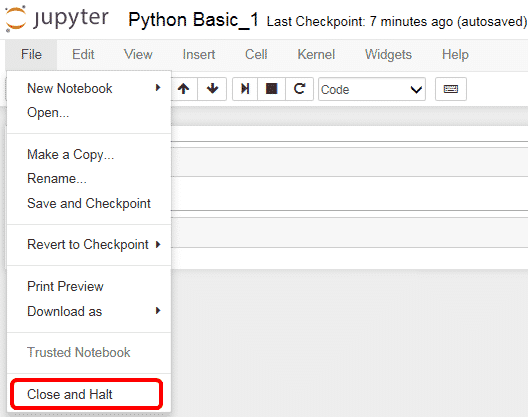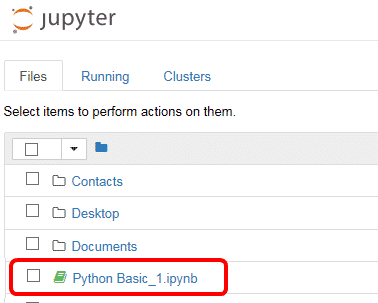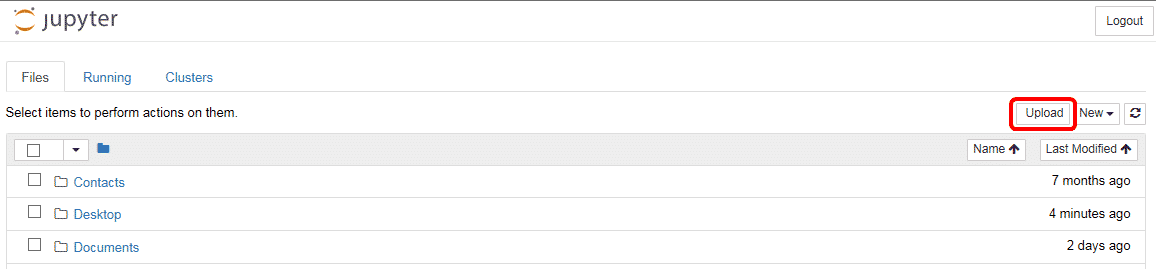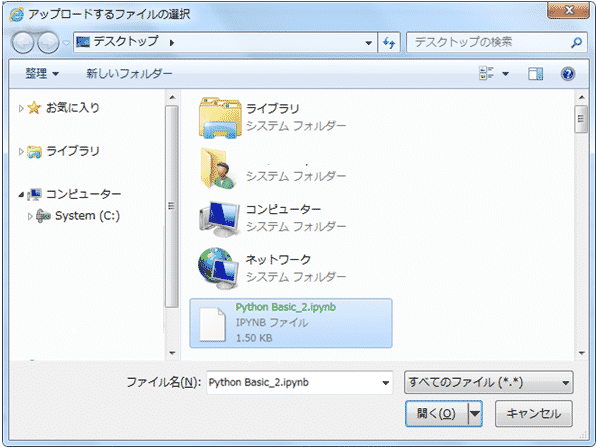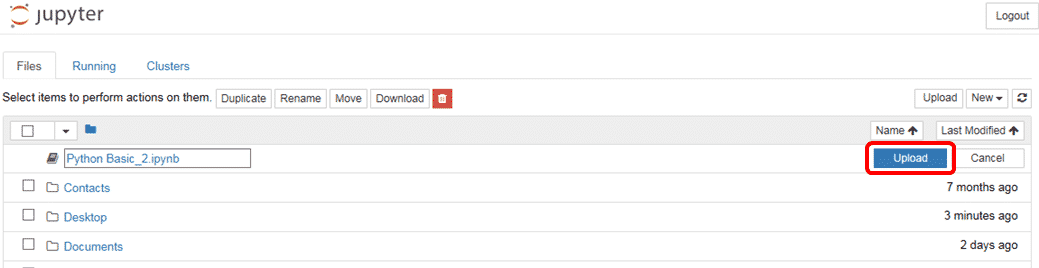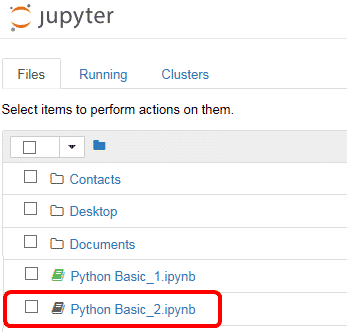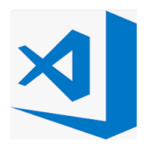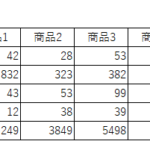発売数10,000万本突破を記念して、今だけ期間限定で87%オフの大セール中!
Jupyter Notebook(ジュピター・ノートブック)とは
Jupyter Notebook(ジュピター・ノートブック)とは、ブラウザ上で動作するプログラムの対話型実行環境です。データ分析には欠かせないツールの1つです。
ノートブックと呼ばれるファイルにpythonなどのプログラムを記述し、実行結果を逐次確認しながら、データ分析を進めることができます。
Jupyter Notebook上では、様々なライブラリを使うことができ、TensorFlow(テンソルフロー)などの機械学習やディープラーニング用のライブラリも動作させることができます。
またJupyter Notebookでは、入力したプログラムの実行結果が、プログラムの直後に表示されるので、結果が分かりやすく、すぐに確認することができます。
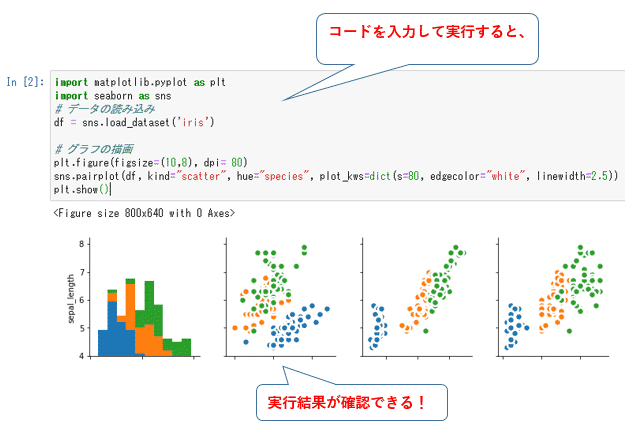
このような3Dのグラフも表示することができ、複雑なデータ分析の結果もビジュアルで表現し、確認することができます。
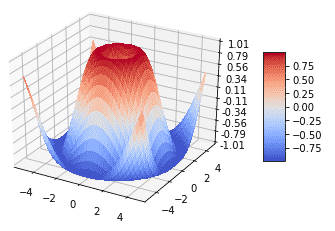
さらに、Markdown(マークダウン)と呼ばれる文章を記述することができ、コードや実行結果も含めた技術的なドキュメントの作成や共有に役立てることもできます。
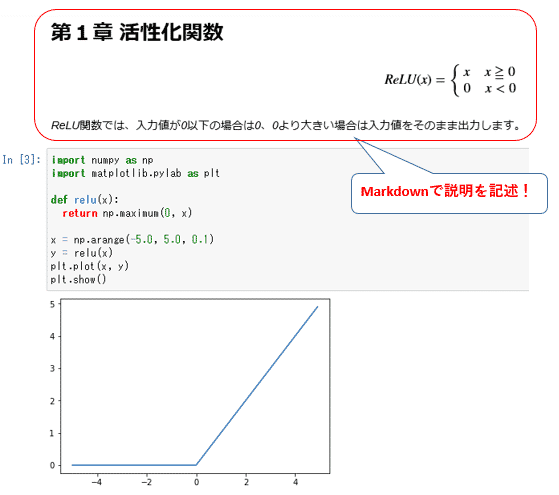
またJupyter Notebookはオープンソースで公開されていますので、無料で利用することができます。
発売数10,000万本突破を記念して、今だけ期間限定で87%オフの大セール中!
Jupyter Notebookのインストール
Jupyter Notebookのインストールは主に2つの方法があります。
- Anaconda(アナコンダ)と一緒にJupyter Notebookもインストールする。
- Jupyter Notebookだけをインストールする。
1. Anacondaと一緒にJupyter Notebookもインストールする方法(Windows・Mac)
Anaconda(アナコンダ)とは、データサイエンスに特化したプラットフォームで、データサイエンスに適したライブラリや便利な機能を有しています。Anacondaの中には、PythonやRなどのデータサイエンスに良く利用される言語のパッケージも含まれています。Anacondaは無料で利用することができ、簡単にインストールすることができます。本サイトでは、AnacondaをインストールすることでPythonを利用できる環境を整えていきます。
Pythonには、2.x系列と3.x系列がありますが、一部の機能において、互いに互換性がありません。本サイトでは、最新の3.x系列を使っていきます。
それでは、Anacondaのインストールを進めていきます。Windows編とMac編に分かれていますので、使っている環境の手順を元にインストールしてください。
>>「AnacondaでPythonのインストール(Windows編)」の章へ移動
>>「AnacondaでPythonのインストール(Mac編)」の章へ移動
2. Jupyter Notebookだけをインストールする方法(pip)
またJupyter Notebookだけをインストールする方法は、Pythonのパッケージ管理ツールpipを利用して、次のコマンドを入力してください。
Python3.xをお使いの方:
python3 -m pip install jupyter
Python2.xをお使いの方:
python -m pip install jupyter
pipの詳しい説明は「Pythonでの外部ライブラリの追加インストール方法」を参照ください。
Jupyter Notebookの使い方
Jupyter Notebookの起動
Anacondaをインストールした際にJupyter Notebookも合わせてインストールされています。Jupyter Notebookを起動するには、「スタートメニュー」から「Anaconda3 (64-bit)」を選択し、その配下にある「Jupyter Notebook」を選択します。
また、pipからインストールした場合は、以下のコマンドを入力してください。Jupyter Notebookが起動します。
Jupyter Notebookの使い方
するとブラウザが起動し、次の画面が表示されます。
画面の左側には、フォルダ・ファイルの一覧が表示されています。この一覧の中のフォルダの階層から、作業を行なうフォルダを選択してください。
作業するフォルダを選択した後、右側の「New」メニューより「Python3」を選択してください。
選択するとブラウザ上に新しいタブが作成され、次のような画面が表示されます。画面の中に青枠で囲まれた領域を「セル」と言い、この中にプログラムを記述していきます。セルの左端には In [n] と表示されており、nは実行時に連番が表示されます。
試しに簡単な計算を入力して結果を表示させてみます。セルの中に 1 + 3 と記述して実行します。
赤枠で囲ったボタンが実行ボタンになります。実行ボタンを押して、プログラムを実行します。
実行するとセルの下に結果が表示され、次のセルが追加されます。実行結果は、セルの下に出力されます。実行された結果の左側に Out [n] と出力されます。(nは In [n] に対応する番号です。)(実行結果によっては、Out [n] が表示されないものもあります。)
同様に計算式を記述し、実行ボタンを押すことで、またその下に結果が表示されます。
今回は簡単な計算式で試してみましたが、これがPythonのプログラムの場合も同様に、プログラムをセルに記入し、実行ボタンを押すと、その下に結果が表示され、実行結果を確認することができます。
そしてさらにその下のセルに続けてプログラムを記述していくというような流れで、順次結果を確認しながらコーディングしていくことになります。
また1つのセルには、1行だけでなく、複数行に渡ってプログラムを記述することもできます。
実行結果には次のようなグラフなども表示させることができます。詳細は「Matplotlibでの各種グラフの描画」を参照ください。
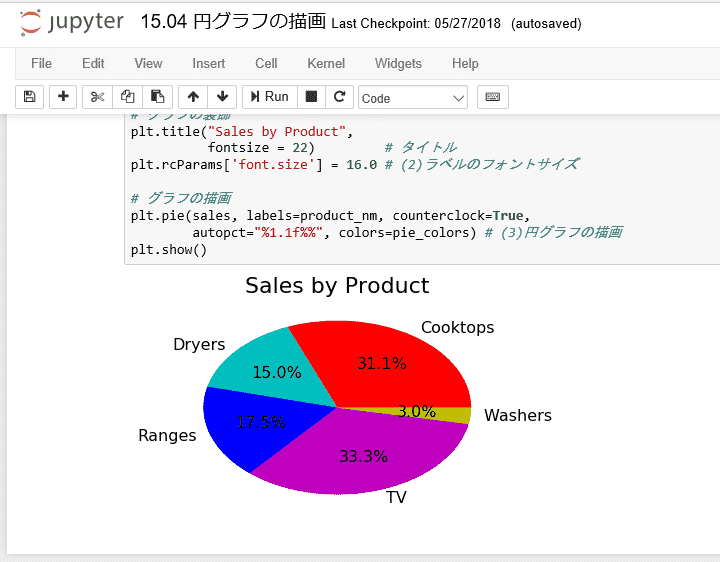
エディットモード・コマンドモード
Jupyter Notebookのセルには、「エディットモード」と「コマンドモード」の2つのモードがあります。上下キーやマウスなどでセルを選択し、「エンター」キーを押すと、セルの周りの枠線が緑色になり、そのセルは「エディットモード」になります。
また、セルの中の灰色の入力エリアをクリックしても、同様にエディットモードになります。エディットモードは、セルに対してプログラムなどを入力する為のモードです。
セルを選択し「エスケープ」キーを押すと、セルの周りの枠線が青色になり、そのセルは「コマンドモード」になります。またセルの外側のエリア(赤枠で囲ったエリア)をクリックしても、同じくコマンドモードになります。コマンドモードは、セルの削除や追加など、セル自体に対して何らかの操作を行う為のモードです。
Jupyter Notebookのショートカットキー
Jupyter Notebookには便利なショートカットキーが用意されています。例えば、プログラムの実行には、先ほどの実行ボタンを押す代わりに、「Shift」キーを押しながら「Enter」キーを押すことで、セル内のプログラムを実行し、その下に新しいセルを追加することができます。(以降では、1つのキーを押しながら、もう一方のキーを押す場合、「Shift + Enter」のように記載します。)
また新しいセルを追加せず、セル内のプログラムを実行する場合、「Ctrl + Enter」キーを押します。セルの削除は、セルを選択し、エスケープキーを押してコマンドモードにしてから「D」キーを2回押すと、削除することができます。その他にもたくさんのショートカットキーが用意されており、メニューの「Help」から「Keyboard Shortcuts」を選択すると、一覧を確認することができます。
一覧では、コマンドモードとエディットモードにそれぞれショートカットキーが記載されています。
またJupyter notebookでは、記述したコードを選択して、ショートカットキー Ctr + / (スラッシュ) を押すとコメントアウトすることができます。ショートカットキーでのコメントアウトの詳しい説明は、「Jupyter notebookでのショートカットキーによるコメントアウトと除去」を参照ください。
Markdown(マークダウン)の使い方
Jupyter Notebookでは、Markdown(マークダウン)と呼ばれる文章を記述することができ、コードや実行結果も含めた技術的なドキュメントの作成や共有に役立てることもできます。
以下がMarkdownで記述した説明の例です。このようにコードの上に太字で見出しを記述したり、数式や説明を記述したりすることができます。
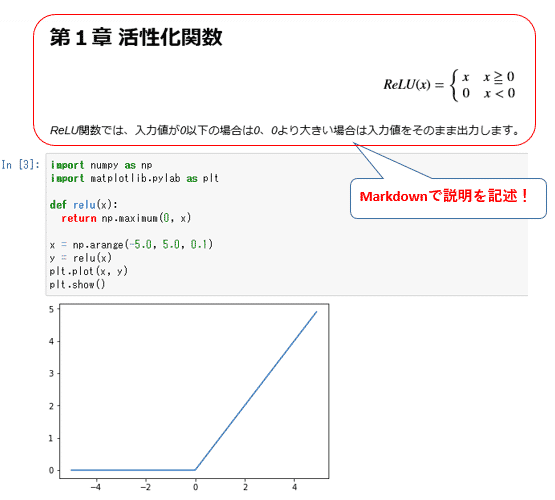
Markdownの記述方法は、セルにMarkdown記法にそった文字を記述し、右のメニューで「Markdown」を選択します。
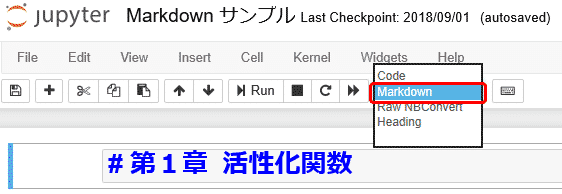
そして、「Ctrl + Enter」(実行のみ)、もしくは、「Shift + Enter」(実行+行追加)キーを押し、セル内の記述を実行すると、Markdownの記述になります。
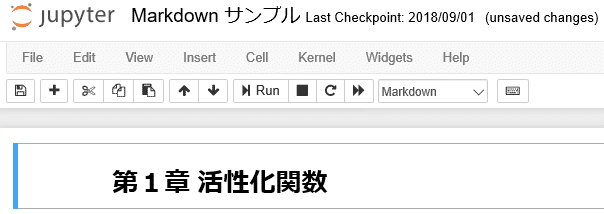
数式の場合も同様にMarkdown記法で数式を記述して実行すると、
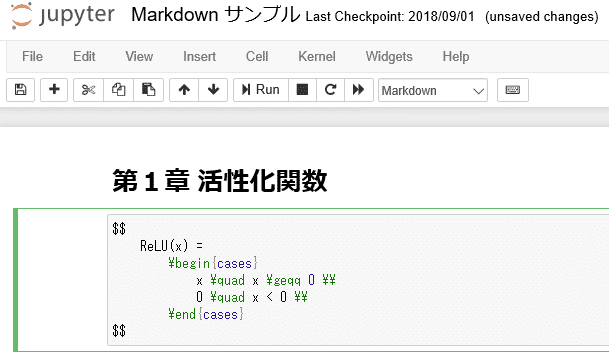
このように数式が表示されました。
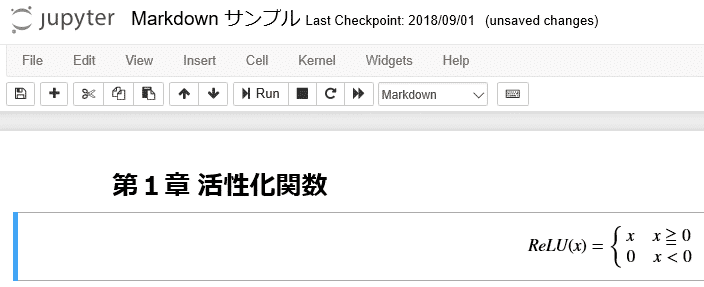
今度はコードを記述する場合、セルにコードを入力後、右上のメニューから「Code」を選択して実行します。※新しいセルを追加すると、通常は「Code」が選択されています。

最終的に次のようにMarkdownで記述された説明とPytonのコードと実行結果が一覧できるようになりました。
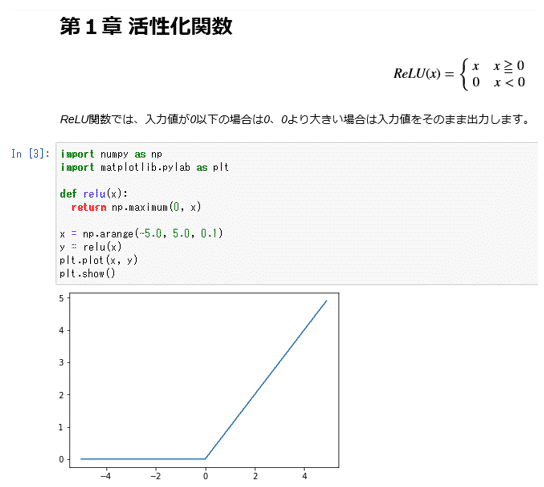
このようにして、Markdwonを利用して、分析結果やコードを含めた技術的な資料を作成することができます。
Markdownの書き方については、「図解!Markdown記法の徹底解説」を参照ください。
ファイル名の編集とファイルの保存
Jupyter Notebookに入力した内容は保存することができます。保存はツールバーのフロッピーディスクアイコンをクリックすると保存できます。
保存する際に付けられるファイル名は、画面左上の「jupyter」ロゴの横に表示されています。
デフォルトでは「Untitled」となっていますので、これを変更する為には、「Untitled」と表示されているところをクリックします。すると次のようなウィンドウが表示されますので、名前を変更し、「Rename」ボタンを押します。ここでは名前を「Python Basic_1」に変更してみます。
するとタイトルが「Python Basic_1」に変わりました。
ここからは、先ほどのフロッピーディスクアイコンをクリックして保存し、メニューの「File」から「Close and Halt」を選択して画面を閉じます。
そしてJupyter Notebookを起動した時に表示された画面に戻ると、フォルダ・ファイル一覧の中に先ほど保存した「Python Basic_1」が追加されていることがわかります。タイトル「Python Basic_1」をクリックすると、その内容を確認、編集することができます。
Jupyter Notebookでのファイルの共有
Jupyter Notebookではファイルを「.ipynb」という独自の形式でダウンロード、アップロードすることができます。
このファイルを共有することで、他の人のプログラムを自分のJupyter Notebook環境へアップロードして実行結果を確認したり、自分のプログラムをダウンロードして配布することで、他の人がプログラムや実行結果を確認したりすることが簡単にできます。
まずはJupyter Notebookから「.ipynb」ファイルをダウンロードする方法から見て行きましょう。フォルダ・ファイル一覧の中から先ほどの「Python Basic_1」の横のチェックボックにチェックを付けます。するとメニュー「Duplicate」、「Rename」、「Move」、「Download」、ゴミ箱アイコンが現れます。

各メニューの機能は次のようになります。
| メニュー | 機能 |
| Duplicate | 選択したファイルのコピーを作成する。 |
| Rename | 選択したファイルの名前を変更する。 |
| Move | 選択したファイルの保存先ディレクトリを変更する。 |
| Download | 選択したファイルをダウンロードする。 |
| ゴミ箱アイコン | 選択したファイルを削除する。 |
ここでは「Download」を選択することにより、ダウンロード先を指定してファイルを保存することができます。そのファイルを他の人に配布することができます。
そして次に受け取った「.ipynb」ファイルのアップロード方法を説明します。ここでは例として、「Python Basic_2.ipynb」ファイルをアップロードしてみます。画面の右上にある「Upload」を選択します。
すると「アップロードするファイルの選択」ウィンドウが出てきますので、アップロードしたいファイルを選択してください。ここでは、「Python Basic_2.ipynb」ファイルを選択します。
ファイルを選択すると、一覧に「Python Basic_2.ipynb」が「Upload」ボタンと共に表示されますので、ボタンを押します。
するとアップロードが開始され、完了すると一覧に「Python Basic_2.ipynb」が追加されます。
外部ファイル(PDF・EXCEL)への出力
Jupyter Notebookに入力した内容はPDFやEXCELファイルへ出力することができます。それぞれの形式によって表示される内容が異なります。
| 出力形式 | Markdown | コード | 実行結果 |
| 〇 | 〇 | 〇 | |
| EXCEL | 〇 | 〇 |
PDFへはJupyter Notebookに入力した内容がそのまま表示されます。プログラムのコードも含めて表示されますので、分析に利用したコードも含めて共有したい場合に便利です。
一方、EXCELへの出力では、Markdownとコードの実行結果だけが表示されます。分析結果を経営層や関係部署に共有したいなど、コードが不要な場合、こちらが適しているかと思います。
外部ファイルへの出力への例として、次のようなMarkdownで記述されたタイトル、分析用のPythonのコードと、その実行結果としてグラフがある構成を取り上げます。
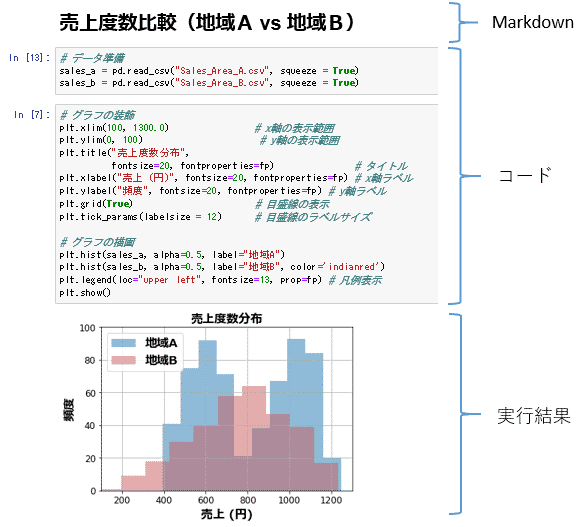
この内容をそれぞれPDF、EXCELファイルへ出力していきましょう。
PDFファイルへの出力方法
PDFファイルへ出力するには、画面左上のメニューからFileを選択し、その中のPrint Previewを選択します。
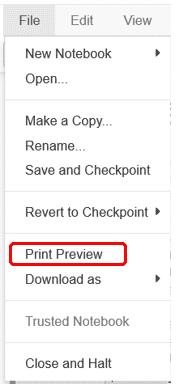
すると印刷プレビュー用の画面が開きますので、右クリックでメニューを開き、印刷を選択します。
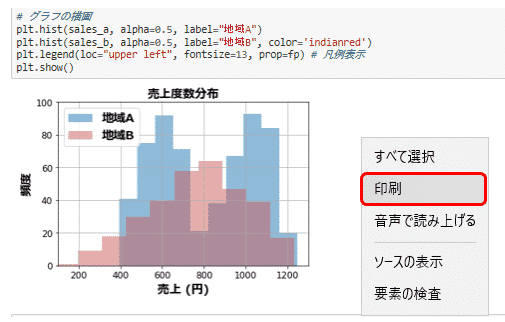
そして、プリンターとして「Microsoft Print to PDF」などのPDF出力用のプリンターを選択し、印刷ボタンを押すとPDFとして出力することができます。
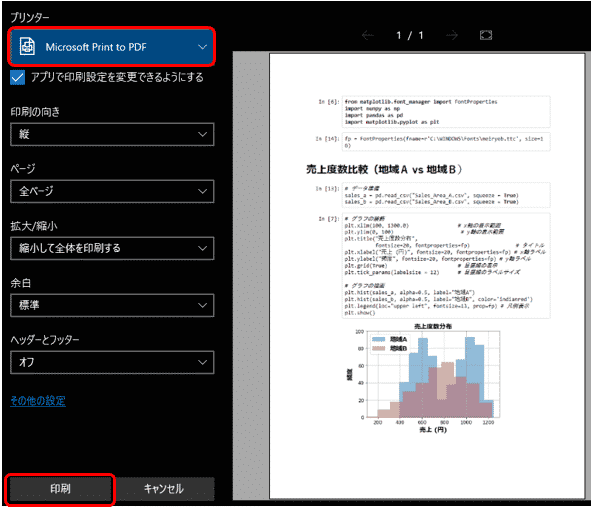
EXCELファイルへの出力方法
EXCELファイルへ出力するには、nb2xlsのインストールが必要になります。
インストールが終わりましたら、Jupyter Notebookの画面左上のメニューからDownload asを選択し、その中のExcel Spreadsheetを選択します。
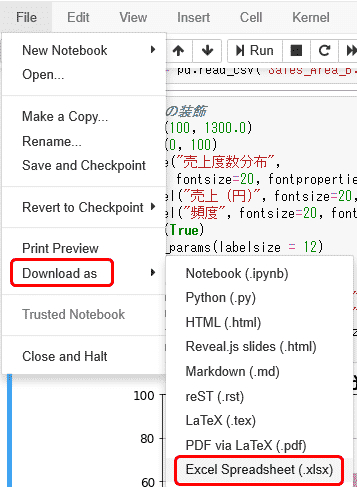
すると次のようなEXCELファイルに出力することができます。
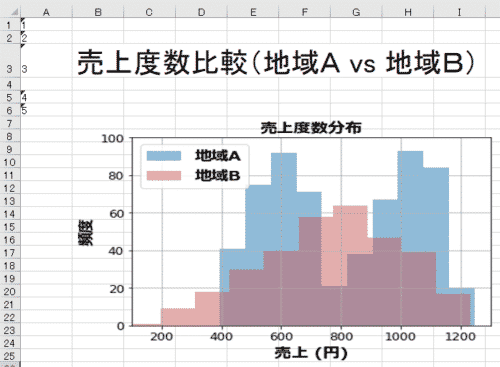
このようにEXCELの出力結果はプログラムコードが除かれていますので、Markdownでの記述内容や、実行結果だけを共有したい場合に大変役に立ちます。
Jupyter Notebookの終了方法
Jupyter Notebookを終了する場合は、メイン画面の右上の「Quit」をクリックしてください。
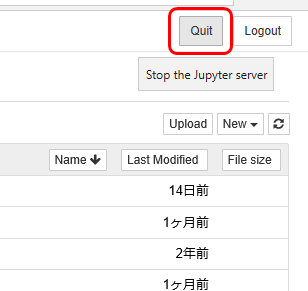
すると次のような「Jupyterがシャットダウンされ、タブをクローズできます。」という旨のメッセージが表示されます。
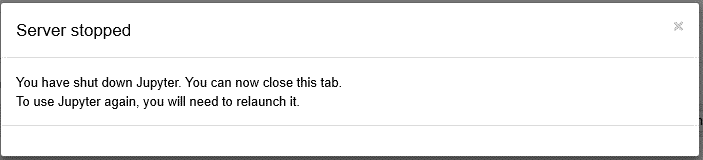
後は開いているタブを順次閉じてください。以上でJupyter Notebookは終了させることができます。
関連記事です。
Jupyter Notebookの進化版であるJupyter Lab(ジュピター・ラボ)の記事もお勧めします。次世代のブラウザ上で動作するプログラムの対話型実行環境です。データ分析には欠かせないツールの1つです。
またJupyter Notebookの使い方の次には、Pythonのチュートリアルに取り掛かるのが良いかと思います。初心者向けに抑えておくべき重点項目について解説しています。