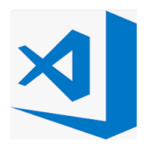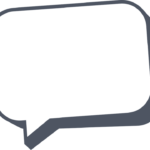Anaconda、Jupyter Notebookを利用したPython3の環境構築方法を初心者向けに解説した記事です。Mac、Windows別に、Python3の環境構築については、これだけを読んでおけば良いよう、徹底的に解説しています。
「Pythonを始めたいけれど、どうすればいいかわからないな。」「初心者でも簡単にインストールできるのかな?」「すぐに始めたいけど、どうすればいいのかな?」「無料で始められるのかな?」「いろんな用途で、幅広く使えるようにしたいな。」
本記事では、このような疑問にお答えします。
発売数10,000万本突破を記念して、今だけ期間限定で87%オフの大セール中!
Anaconda(アナコンダ)とは
Anaconda(アナコンダ)とは、データサイエンスに特化したプラットフォームで、データサイエンスに適したライブラリや便利な機能を有しています。
Anacondaの中には、PythonやRなどのデータサイエンスに良く利用される言語のライブラリも含まれています。Anacondaに含まれるライブラリの詳しい説明は、「Anacondaでの外部ライブラリ一覧と管理」を参照ください。
Anacondaは無料で利用することができ、簡単にインストールすることができます。本サイトでは、AnacondaをインストールすることでPythonを利用できる環境を整えていきます。
Pythonには、2.x系列と3.x系列がありますが、一部の機能において、互いに互換性がありません。本サイトでは、最新の3.x系列を使っていきます。
それでは、Anacondaのインストールを進めていきます。Windows編とMac編に分かれていますので、使っている環境の手順を元にインストールしてください。
>>「AnacondaでPythonのインストール(Windows編)」の章へ移動
>>「AnacondaでPythonのインストール(Mac編)」の章へ移動
発売数10,000万本突破を記念して、今だけ期間限定で87%オフの大セール中!
AnacondaでPythonのインストール(Windows編)
まず初めにAnacondaのインストーラーをダウンロードする必要があります。以下のAnacondaのダウンロードサイトへアクセスして下さい。Individualエディションのページに遷移します。ここでインストールするのは、無料のIndividualエディションになります。
https://www.anaconda.com/download/
サイトへのリンクをクリックし、暫く下へスクロールすると、以下のような画面が表示されます。左側のWindowsからPython 3.x versionのリンクをクリックして、インストーラーをダウンロードします。OSのビット数に合わせて、64ビット、32ビットのいずれかを選択してください。
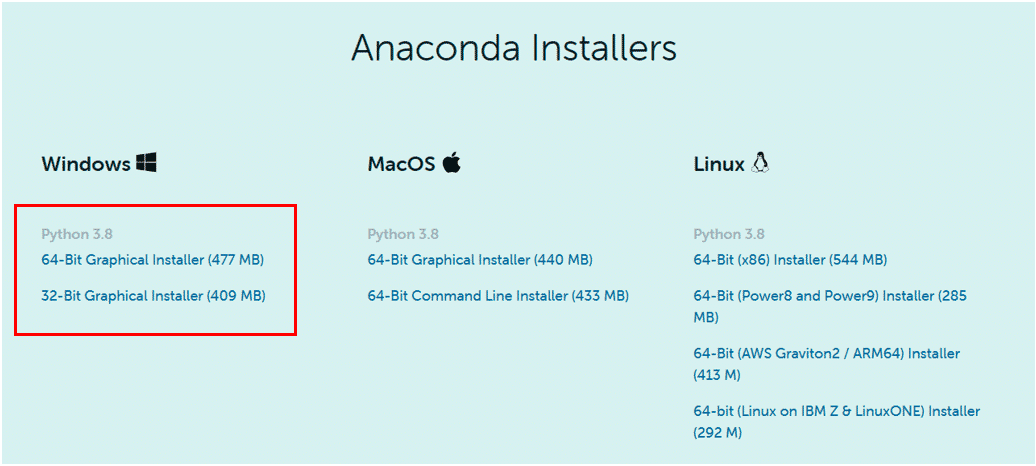
インストーラーのダウンロードが完了したら、次にダウンロードした exe ファイルをダブルクリックして起動します。そうすると「Welcome to Anaconda」と書かれた画面が起動しますので、Nextボタンをクリックして次の画面に進みます。
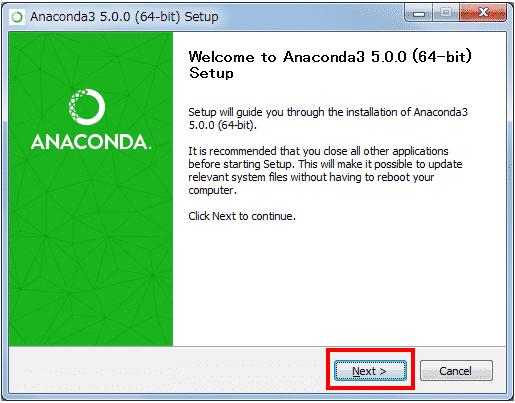
次にライセンスの確認画面が表示されますので、内容を確認したら「I Agree」ボタンをクリックして次の画面に進みます。
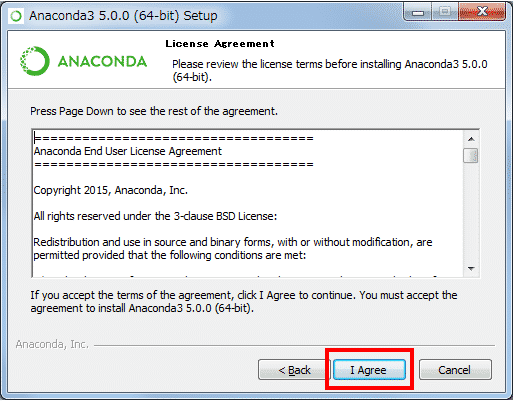
現在ログインしているユーザーとしてインストールするか、コンピュータ全体にインストールするかを選択する画面が表示されます。「Just Me」を選択したまま「Next」ボタンをクリックして次の画面に進みます。
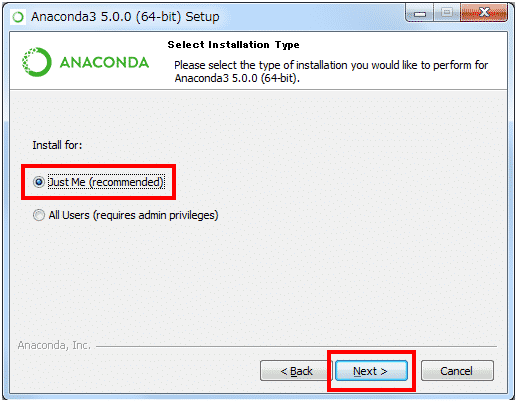
インストール先のディレクトリを選択する画面が表示されます。変更する必要はないですが、変更したい場合は、「Browse」ボタンを押して変更先のディレクトリを選択して下さい。インストール先を確認・選択して「Next」ボタンをクリックして次の画面に進みます。
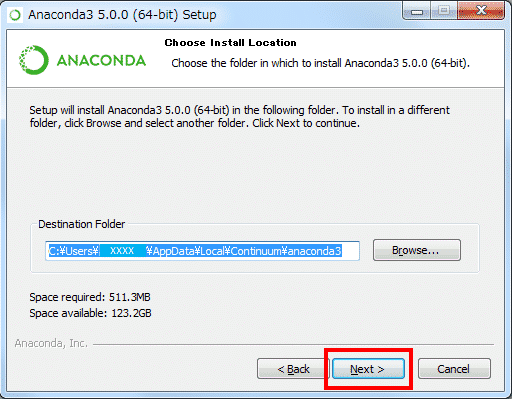
次にインストールのオプションを選択する画面が表示されます。ここでは、「Register Anaconda as my default Python 3.x」(Anaconda をデフォルトの Python 3.x として登録する)にチェックを付けて、「Install」ボタンをクリックし、インストールを開始して下さい。
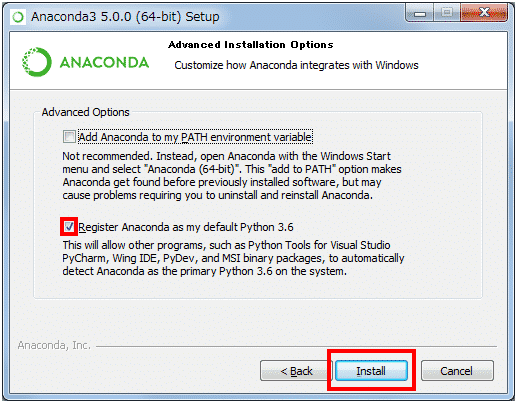
「Install」ボタンを押すと、インストールが開始します。インストールが完了すると、次のように「Completed」という表示に変わりますので「Next」ボタンをクリックして次の画面に進みます。
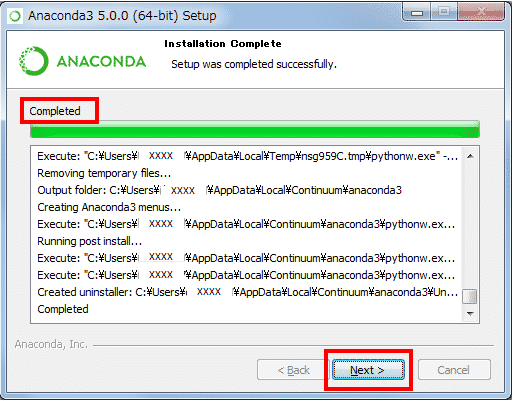
「Thanks for installing Anaconda3! 」と表示されたら全てのインストールが完了です。「Finish」ボタンをクリックしてインストーラーを終了させます。
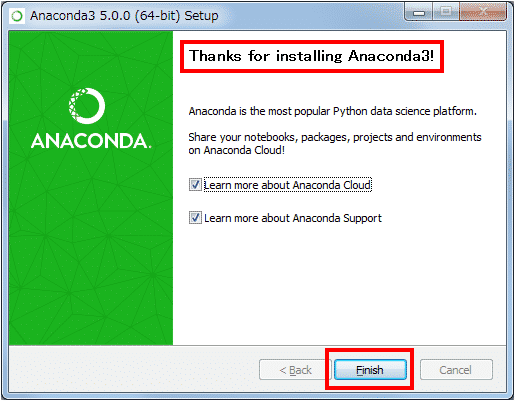
これでWindowsへのAnaconda のインストール作業は全て終わりました。それでは次のMac編を飛ばして、以下ののリンクからその次の「Anaconda Navigatorの起動」の章へ移動しましょう。
>> 「Anaconda Navigatorの起動」の章へ
AnacondaでPythonのインストール(Mac編)
まず初めにAnacondaのインストーラーをダウンロードする必要があります。以下のAnacondaのダウンロードサイトへアクセスして下さい。Individualエディションのページに遷移します。ここでインストールするのは、無料のIndividualエディションになります。
https://www.anaconda.com/download/
サイトへのリンクをクリックし、暫く下へスクロールすると、以下のような画面が表示されます。中央のMacOSからPython 3.x versionのリンクをクリックして、インストーラーをダウンロードします。Graphical Installer、Command Line Installerのいずれかを選択してください。ここではGraphical Installerで説明を進めていきます。
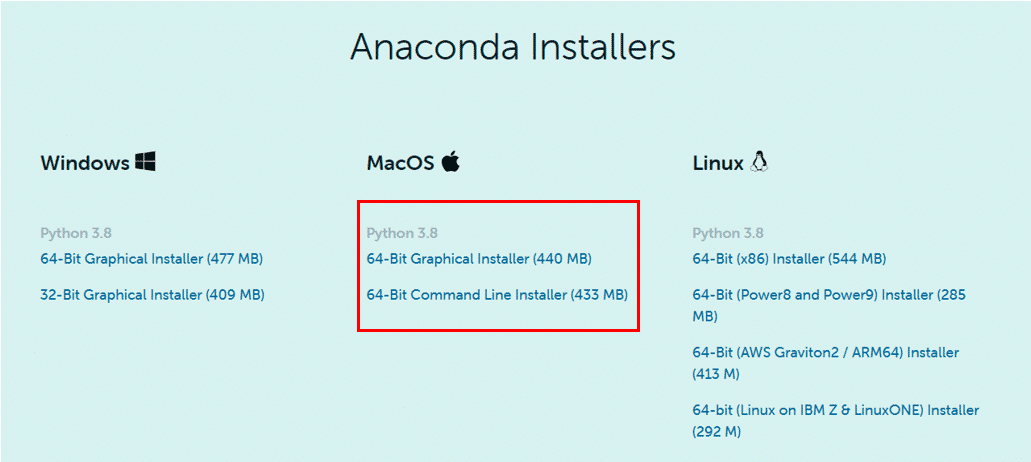
ダウンロードしたインストーラーパッケージをダブルクリックして起動します。起動が終わると「ようこそ」と書かれた画面が表示されるので、「続ける」ボタンをクリックします。
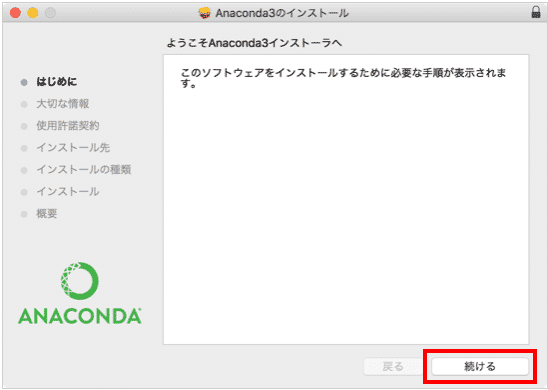
次に「大切な情報」と書かれた画面が表示されますので、内容を確認し、「続ける」ボタンをクリックします。
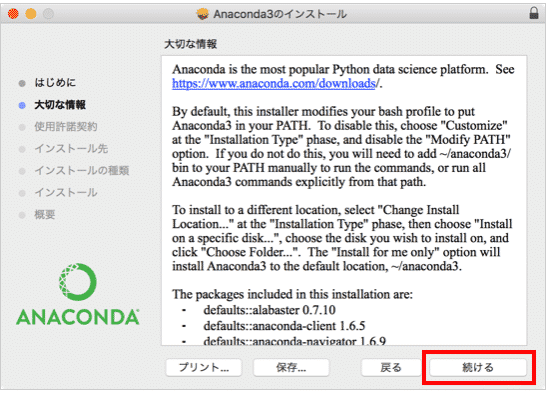
すると使用許諾契約が表示されます。こちらも内容を確認し、「続ける」ボタンをクリックします。
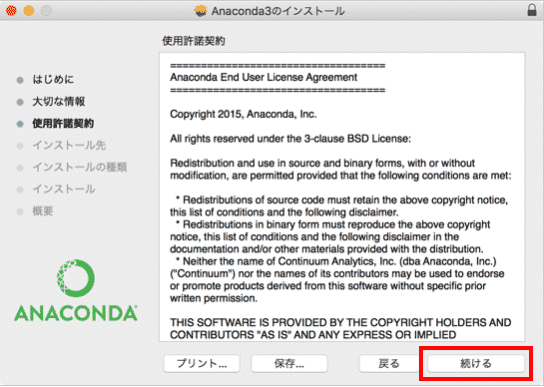
インストール先を選択する画面が表示されますので、「自分専用にインストール」を選択します。ユーザーのホームディレクトリがインストール先になります。Anacondaは、デフォルトでは macOS にログインしているユーザーのホームディレクトリにインストールされます。例えば user1 というユーザーでログインしていれば /Users/user1/anaconda にインストールされます。
※次のように「この場所にはAnaconda3をインストールできません。」とワーニングメッセージが表示される場合がありますが、「自分専用にインストール」をクリックして下さい。
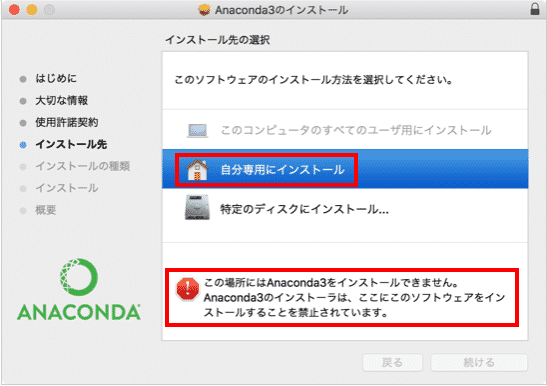
「自分専用にインストール」を選択し、「続ける」ボタンをクリックします。
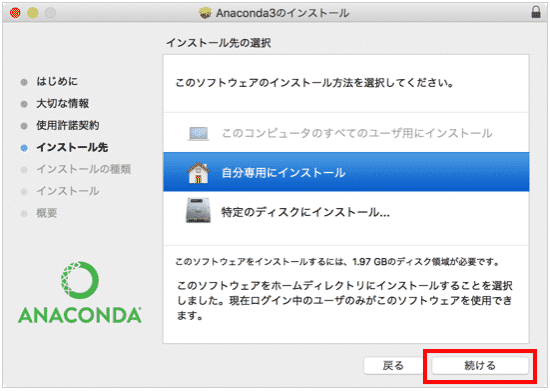
次の画面では、再度インストール先を確認されますが、そのまま「インストール」ボタンをクリックして進んで下さい。そうするとインストールが開始されます。インストールの完了を待ちます。
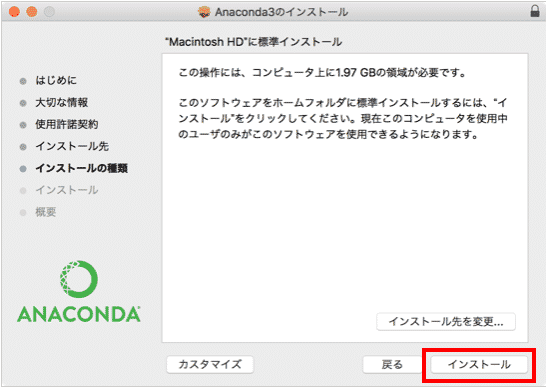
インストールが完了すると次の画面が表示されますので、「閉じる」ボタンを押してインストーラーを閉じます。
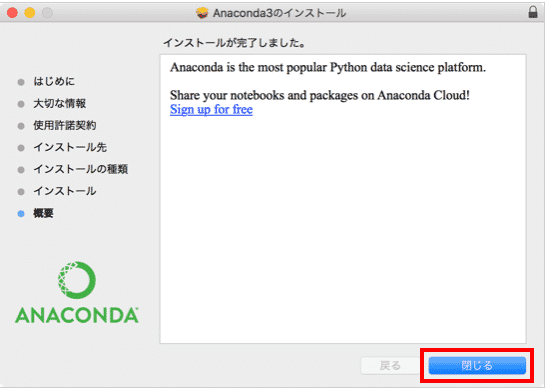
以上でMacへのAnacondaのインストール作業は全て終わりました。
発売数10,000万本突破を記念して、今だけ期間限定で87%オフの大セール中!
Anaconda Navigatorの起動
Anaconda Navigatorでは 、Pythonの統合開発環境である「Spyder」(スパイダー)や、Webブラウザ上でPythonプログラムの実行、結果確認を行なえる「Jupyter Notebook」(ジュピター・ノートブック)などの各種ツールを起動したり、環境を構成したりすることができます。
「Jupyter Notebook」については、次の章で詳しく説明します。また「Jupyter Notebook」はコマンドプロンプトからも起動することができます。またPythonの統合開発環境である「Spyder」についても、後続の章で詳しく紹介してく予定です。
それでは、Anaconda Navigatorを起動してみましょう。
Windowsでは、Anaconda のインストールが完了すると、スタートメニューに「Anaconda」フォルダが追加されます。その中に「Anaconda Navigator」というアイコンがありますので、クリックして下さい。
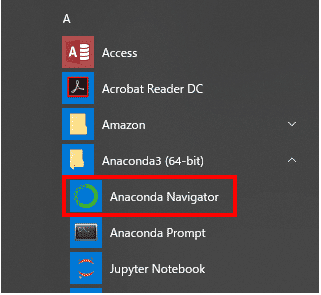
一方でmacOSでは、Finderのアプリケーションから「Anaconda-Navigator」を起動することができます。Anaconda Navigatorを起動すると次の画面が表示されます。
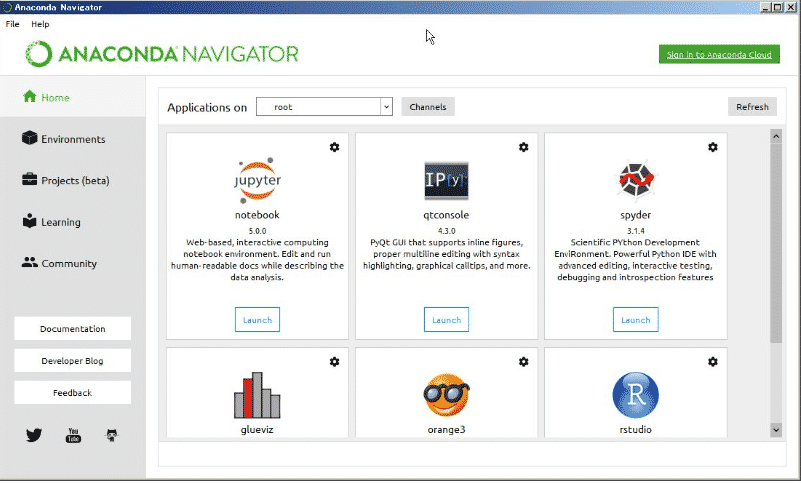
Anacondaでの仮想環境の構築
Anacondaでは仮想環境を構築することもできます。仮想環境の利点は、それぞれの環境毎に、個別のライブラリをインストールすることができます。例えば、ある環境では、Python3.6を使い、ある環境ではPython3.8を利用したり、またその他のPythonライブラリも異なるバージョンのものを利用することができます。
基本的には、Pythonのライブラリは不意に頻繁に変更されます。このようなマイナーな変更でコードが動かなくなることがあります。これを避ける為、目的に応じて専用の仮想環境を作成すると大変便利です。
仮想環境の構築方法の詳細は、次の記事を参照ください。
Jupyter NotebookにおけるPythonの基本操作
Jupyter Notebook(ジュピター・ノートブック)とは、ブラウザ上で動作するプログラムの対話型実行環境です。
ノートブックと呼ばれるファイルにプログラムを記述し、実行結果を逐次確認しながら、データ分析を進めることができます。またJupyter Notebookはオープンソースで公開されていますので、無料で利用することができます。
Jupyter Notebookの使い方に関する詳しい説明は、「図解!Jupyter Notebookを徹底解説!」を参照ください。
Jupyter Notebookの進化版であるJupyter Lab(ジュピター・ラボ)の記事もお勧めします。「図解!Jupyter Labを徹底解説!」を参照ください。
VS Codeでの開発環境の構築
VS Code(Visual Studio Code)とは、Microsoftが開発しているソースコードエディタです。効率的にプログラミングできるよう、様々な機能を提供しています。Python用の拡張機能も用意されており、Pythonのコーディングを行うのに非常に有用です。
Jupyter Notebookでブラウザ上でプログラミングしていくのではなく、ソースコードエディタで本格的に開発を行う場合は、VS Codeが非常に便利です。
VS Codeによる開発環境の構築方法の詳細は、次の記事を参照ください。
関連記事です。
インストールが終わりましたら、次にチュートリアルに取り掛かるのが良いかと思います。初心者向けに抑えておくべき重点項目について解説しています。