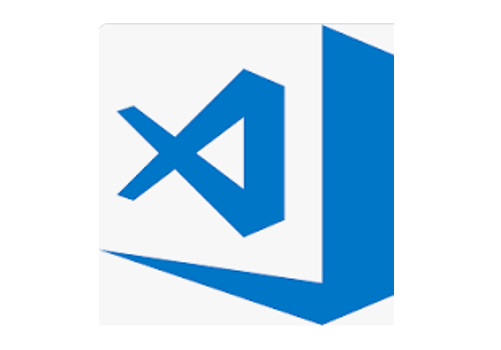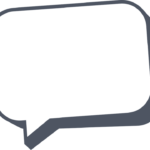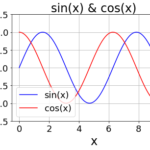VS Code(Visual Studio Code)とは、Microsoftが開発しているソースコードエディタです。効率的にプログラミングできるよう、様々な機能を提供しています。Python用の拡張機能も用意されており、Pythonのコーディングを行うのに非常に有用です。
この記事では、VS CodeでPythonの開発環境を構築する方法を解説していきます。
発売数10,000万本突破を記念して、今だけ期間限定で87%オフの大セール中!
Anacondaのインストール(Windows/Mac編)
Anaconda(アナコンダ)とは、データサイエンスに特化したプラットフォームで、データサイエンスに適したライブラリや便利な機能を有しています。
Anacondaの中には、PythonやRなどのデータサイエンスに良く利用される言語のライブラリも含まれています。スクレイピングでデータ取得後にデータを活用していく際にも、非常に便利になります。
Anacondaは無料で利用することができ、簡単にインストールすることができます。
本記事では、AnacondaをインストールすることでPythonを利用できる環境を整えていきます。Anacondaのインストールの詳細については、以下を参照ください。
>> AnacondaでPython3をインストールする方法(Windows/Mac編)
発売数10,000万本突破を記念して、今だけ期間限定で87%オフの大セール中!
Anacondaでの仮想環境の構築
次にAnacondaで仮想環境を構築します。仮想環境の利点は、それぞれの環境毎に、個別のライブラリをインストールすることができます。例えば、ある環境では、Python3.6を使い、ある環境ではPython3.8を利用したり、またその他のPythonライブラリも異なるバージョンのものを利用することができます。
基本的には、Pythonのライブラリは不意に頻繁に変更されます。このようなマイナーな変更でコードが動かなくなることがあります。これを避ける為、目的に応じて専用の仮想環境を作成すると大変便利です。
Anaconda Navigatorを起動すると、左手のタブにはEnvironmentというメニューがあり、これをクリックします。ここには作成した仮想環境が表示されています。
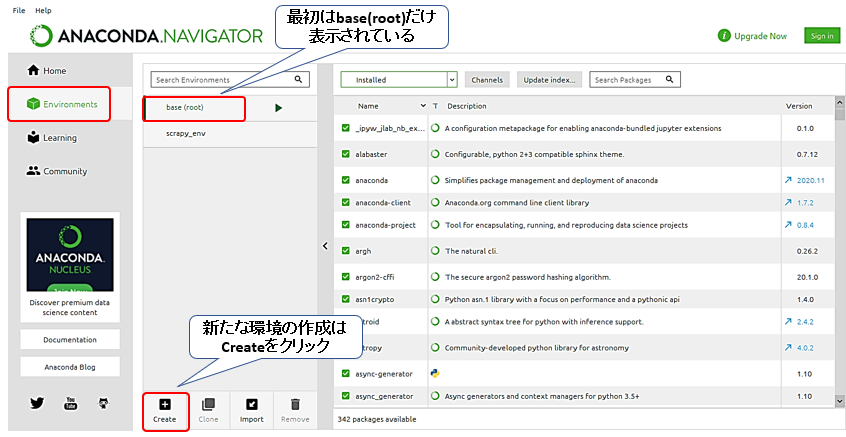
まだ仮想環境を作成されていない場合は、上のbase(root)だけが表示されています。ここでは環境を選択すると、右側にインストールされているライブラリとそのバージョンが表示されています。
上記の画面で「Create」ボタンを押すと、次のウィンドウが表示されます。
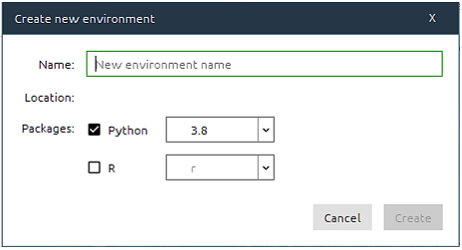
Name欄には、仮想環境の名前を入力してください。またPackagesには、Pythonにチェックが付いていますので、このままPythonにチェックを付けて、目的に応じて必要なバージョンを選択してください。
そしてCreateボタンを押すと、環境が作成され、ここに表示されます。ここでは「scrapy_env」という名前の仮想環境を作成しました。
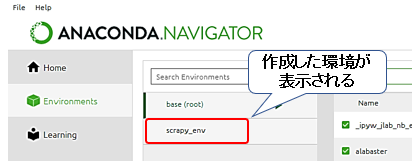
VS Codeのインストール
この記事では、開発環境としてVS Code(Visual Studio Code)を使いコーディングを行います。以下のリンクからVS Codeのページに行き、「Download now」をクリックします。
>> Visual Studio Codeダウンロードページ
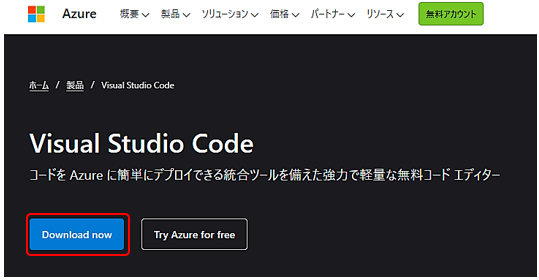
ダウンロードページが表示されますので、WindowsやMacなど、使っている環境に合わせて、インストーラーをダウンロードします。
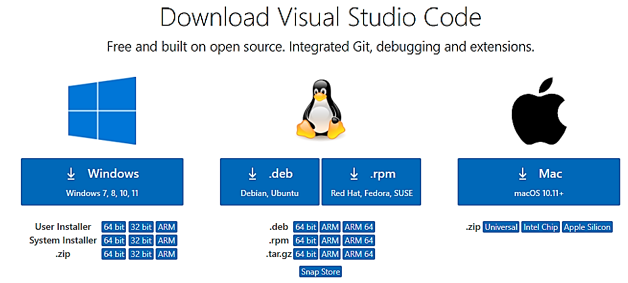
ダウンロードが終わりましたら、インストーラーをダブルクリックします。次の画面が表示されますので、使用許諾書を確認の上、「同意する」を選択し「次へ」をクリックします。
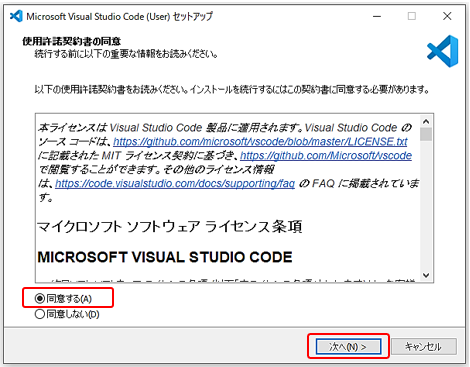
「Pathへの追加」にチェックを付け「次へ」をクリックします。
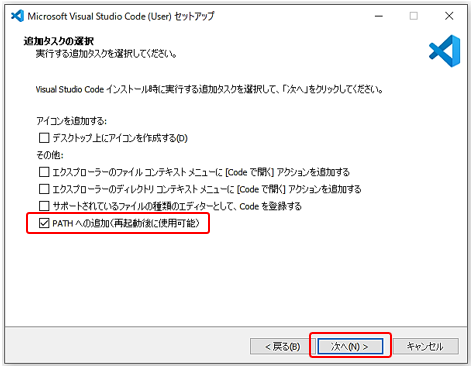
「インストール」をクリックすると、インストールが始まります。
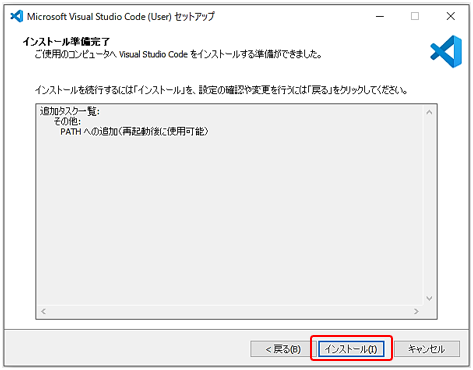
またmacOSでは、ダウンロード後に展開された「Visual Studio Code.app」ファイルをアプリケーションフォルダにドラッグ&ドロップする必要があります。これにより、Launchpadから起動することができます。
発売数10,000万本突破を記念して、今だけ期間限定で87%オフの大セール中!
VS CodeにPathを追加(Macのみ)
macOSでターミナルからVS Codeを起動できるようにするには、次の作業が必要になります。
VS Codeを起動しF1キーを押すと、コマンドパレットが表示されます。コマンドパレットに「shell command」と入力し、表示されたものの中から「Install 'code' command in PATH」を選択します。

追加したPathが有効になるよう、ターミナルを再起動します。そしてターミナルで次のコマンドを入力すると、VS Codeが立ち上がります。
VS CodeでのPython拡張機能のインストール
次にPythonの拡張機能をインストールします。Pythonの拡張機能では、Pythonのコードを整形したり、問題点を見つけたりと、様々な便利な機能を提供してくれます。VS CodeでPythonのコードを記述する上で、欠かせないものとなります。
メニューからVS Codeを起動し、左側のメニューから「extensions」をクリックします。そして表示された検索欄に「Python」と入力し拡張機能を検索します。表示された中から、一番上の「Python」を選択します。「install」ボタンをクリックして、拡張機能をインストールします。
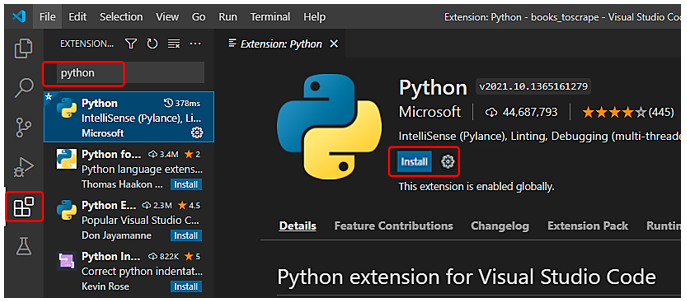
VS CodeでPythonのPathを通す(Macのみ)
次にmacOSでは、Anacondaで作成した仮想環境へのPathを設定する必要があります。Windowsは自動的に設定されています。この設定をしないと、Python実行時に異なる仮想環境が選択されてしまう可能性があります。
最初に、ターミナルに次のコマンドを入力し、仮想環境のPathを確認します。
ここでは「scrapy_env」という名前で仮想環境を作成しましたので、そのPath「/Users/<name>/opt/anaconda3/envs/scrapy_env」をコピーします。<name>には、ログインユーザー名が入ります。
#
base * /Users/<name>/opt/anaconda3
scrapy_env /Users/<name>/opt/anaconda3/envs/scrapy_env
次に、上のメニューから「code」⇒「preferences」⇒「Settings」を選択します。
(Windowsで設定内容を確認したい場合は「File」⇒「preferences」⇒「Settings」になります。)
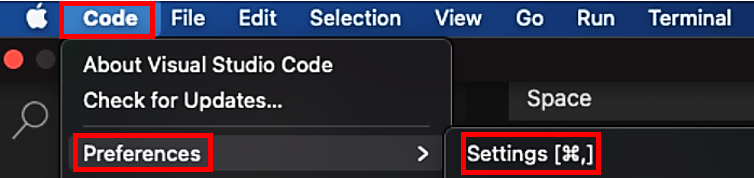
そして表示された入力欄に「python.defaultInterpreterPath」と入力し、そして表示された「Python: Default Interpreter Path」の入力欄に先ほどコピーした仮想環境のPathを貼り付けます。
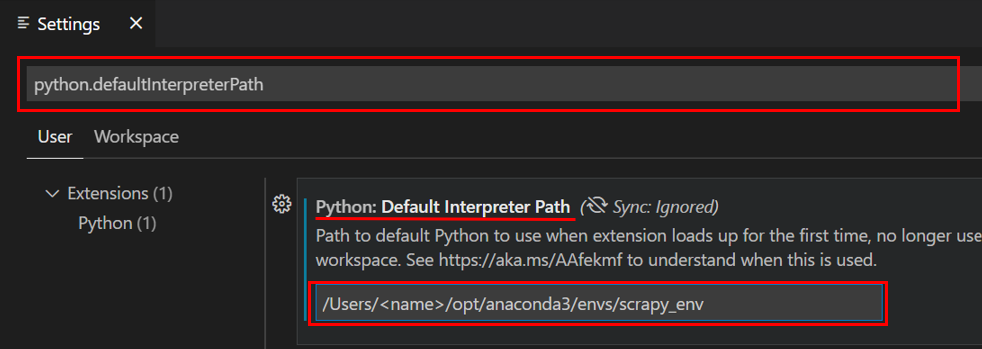
以上で、VS CodeでPythonの開発環境の準備が整いました。
VS Codeでの日本語拡張機能のインストール
次にVS Codeのメニューを日本語化するのに必要な日本語拡張機能をインストールします。不要な場合は、インストールしなくても問題ございません。
こちらも左側のメニューから「extensions」をクリックします。そして表示された検索欄に「japanese」と入力し拡張機能を検索します。表示された中から、一番上の「Japanese Language Pack for Visual Studio Code」を選択します。「install」ボタンをクリックして、拡張機能をインストールします。
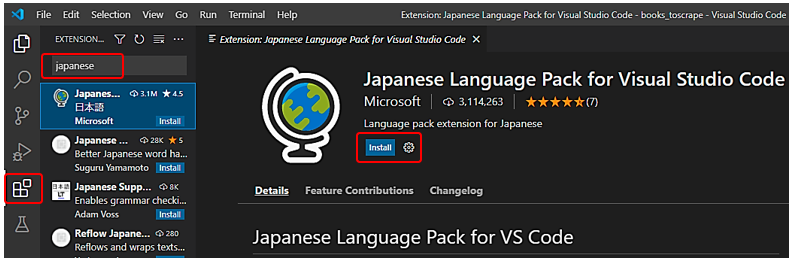
インストールが終わりましたら、VS Codeを再起動します。メニューの表示が日本語になります。