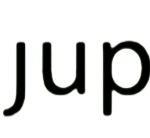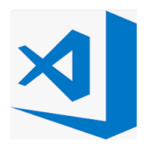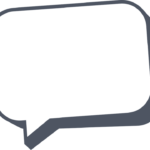Pythonの基本的なトピックについて、チュートリアル形式で初心者向けに解説した記事です。プログラミング未経験者や初心者でもわかりやすいよう、丁寧に解説しています。
Pythonでデータ分析・AI・機械学習を学ぶ上で欠かせない基礎となる重要な事項を取り上げています。
発売数10,000万本突破を記念して、今だけ期間限定で87%オフの大セール中!
Python入門のメリット
近年、企業が円滑にビジネスを進める上で取り扱うデータ量は急増し、本格的なビッグデータ時代の到来がさけばれています。
それに伴い、これらビックデータを分析しビジネスに活用するデータサイエンティストの需要も高まっており、各企業では、データサイエンティストの育成に力を入れたり、高額な給与で採用したりと、人材不足に対応する動きが盛んになってきています。
データサイエンティストに欠かせないスキルの1つが、データ分析、ディープラーニング、機械学習などに必要となるプログラミングのスキルです。
その中でも、Python(パイソン)に関する知識は必要不可欠となります。
Python(パイソン)は直観的で非常にわかりやすいプログラミング言語で、シンプルに記述することができ、初心者でも大変学びやすい言語です。
また、Pythonにはたくさんのライブラリと呼ばれる再利用可能なプログラムが公開されていて、これらのライブラリを使って、比較的簡単に高度な機能を実現することができます。
AIに関連するライブラリも数多くあり、機械学習、ディーブラーニングやデータ分析の分野でも広く使われています。
Pythonの開発環境だけで無く、これらのライブラリがインターネット上で無料で提供されており、費用をかけずに始めることができます。
発売数10,000万本突破を記念して、今だけ期間限定で87%オフの大セール中!
Python入門者でも簡単に理解できるインストール、環境構築の方法
この章では、Pythonを始めるにあたって欠かすことのできない、環境構築の方法について、Pythonの初心者・入門者でもわかりやすいよう、1つ1つの手順を追って、丁寧に説明しています。
是非この記事を元にPythonの開発環境を準備し、プログラミングにチャレンジしてください。
また本サイトでPythonを実行するのに利用するJupyter Notebookの使い方については、次の記事をご参考ください。
Jupyter Notebookの進化版であるJupyter Lab(ジュピター・ラボ)の記事もお勧めします。次世代のブラウザ上で動作するプログラムの対話型実行環境です。データ分析には欠かせないツールの1つです。
またJupyter Notebookでブラウザ上でプログラミングしていくのではなく、ソースコードエディタで本格的に開発を行う場合は、VS Codeが非常に便利です。VS Codeによる開発環境の構築方法の詳細は、次の記事を参照ください。
Python入門者向けに役立つチュートリアル
ここではPythonの初心者・入門者向けに、絶対押さえておくべき重要な事項を中心に解説しています。まずはこれらの内容をマスターしてから、高度なプログラミングにチャレンジしていきましょう。
変数
最初に基本となるPythonの変数の宣言や変数名のルールを説明しています。
データ型
次にPythonに用意されているデータ型の種類とその確認方法を説明しています。
数値計算(四則演算)
Pythonでは、数値は四則演算を行うことができるように演算子が用意されています。Pythonに用意されている基本的な四則演算を行うための演算子を確認していきましょう。
Print関数
画面にメッセージを表示したり、記述したプログラムが正常に動作するか確認する際に、変数などに格納された値を画面に出力するのに必要なprint関数についての解説です。
リスト(List)/配列
Pythonにおけるリスト(配列)の使い方に関する記事です。リストへの要素の追加の方法や、追加した要素の変更、削除方法、また検索方法について説明しています。
タプル(Tuple)
タプルは読み取り専用のリストのようなものです。タプルについても定義の仕方や検索方法について解説していきます。
Dictionary(辞書)
Pythonには、キーと紐付けて値を登録することで、取り出しやすいかたちでデータを格納することができるDictionary(辞書)というものがあり、特徴や使い方を取り上げています。
条件分岐(If文)
この記事では、Pythonにおける条件分岐(If文)の記述方法や注意点について見ていきます。
繰り返し処理(For文)
Pythonの繰り返し処理の1つであるFor文の書き方や使い方の例を取り上げています。
繰り返し処理(While文)
Pythonの繰り返し処理にはWhile文もあり、For文との違いやWhile文の使い方を説明しています。
コメントアウト
プログラムに関する注釈であるコメントについての書き方や、規約・ルールの例、便利な表示方法について解説しています。
関数
何度も繰り返し利用する処理は、関数と呼ばれる一連の命令として定義しておくと、同じコードを記述する必要が無く、関数を呼び出すだけで良いので非常に便利です。
ここでは、関数の記述方法や呼び出し方について説明しています。
モジュール、パッケージ、ライブラリ
Pythonでは、科学技術計算でよく使われるNumPy(ナンパイ)やグラフ描画に使われるMatplotlib(マットプロットリブ)、データ解析を支援する機能を提供するPandas(パンダス)など、多くの便利な機能がライブラリという形で提供されます。
これらのインストール方法や利用するのに必要な基礎知識について説明しています。
NumPyでベクトル・行列計算
NumPy(ナンパイ)は、ベクトルや行列などを効率的に数値計算するための数学関数ライブラリを提供します。
ここでは次のようなトピックについて解説していきます。
- NumPyでのベクトル、行列の作成方法
- 連続した配列の自動作成
- ランダムな数値を含む配列の自動作成
- NumPyでの行列の計算方法
- NumPyでの配列のインデックス
- NumPyでの配列の更新
- NumPyの数値計算用関数
- whereで条件に応じたデータを抽出
- NumPyでのファイル操作関数
Matplotlibでグラフの描画
Pythonのグラフの描画に欠かせないのが、Matplotlib(マットプロットリブ)になります。Matplotlibは、Pythonのグラフ描画用ライブラリで、様々なグラフを作成し、データを可視化することができます。
この章では、Matplotlibで折れ線グラフ、棒グラフ、円グラフ、散布図など各種グラフの描画方法を解説していきます。
Pandasでデータ分析
Pandas(パンダス)とは、データを効率的に扱うために開発されたPythonのライブラリの1つで、データ分析、機械学習、ディープラーニングには必要不可欠なものになります。
ここでは次のようなトピックについて説明していきます。
- Pandas Seriesの基本(作成、参照、要素の追加、削除、インデックスなど)
- Pandas DataFrameの基本(作成、参照、要素の追加、削除、インデックスなど)
- Pandas DataFrameへのインデックス追加と削除
- Pandas DataFrameのソート(インデックス、列名、指定した値)
- Pandas DataFrameの参照(単一インデックス)
- Pandas DataFrameの参照(階層型インデックス)
- Pandas DataFrameから条件指定でのデータ抽出
- Pandas Excel、CSVファイルの読み込み、書き込み
- Pandas DataFrameの結合(Union)
- Pandas DataFrameの結合(Join)
- Pandas ピボットテーブルの作成
- Pandas 時系列データの分析